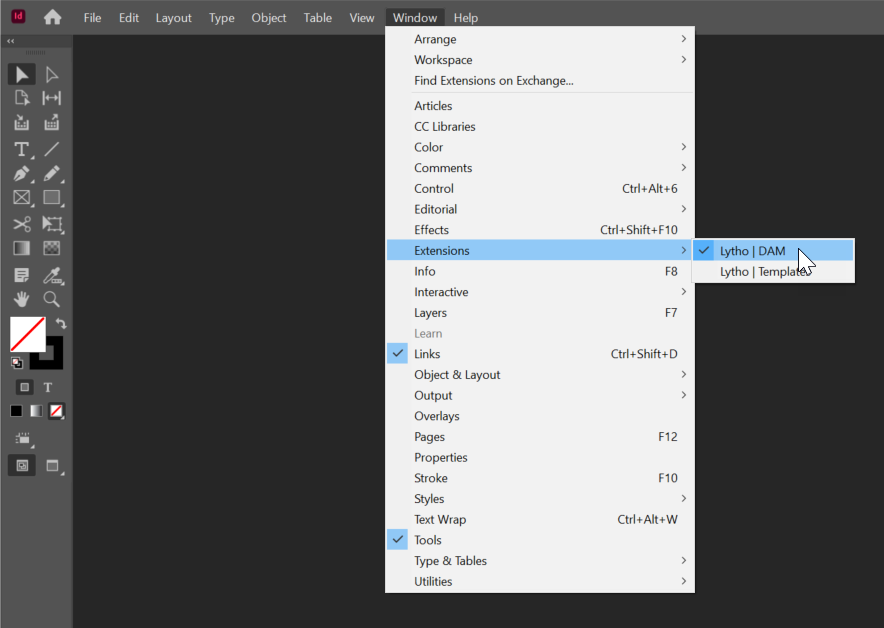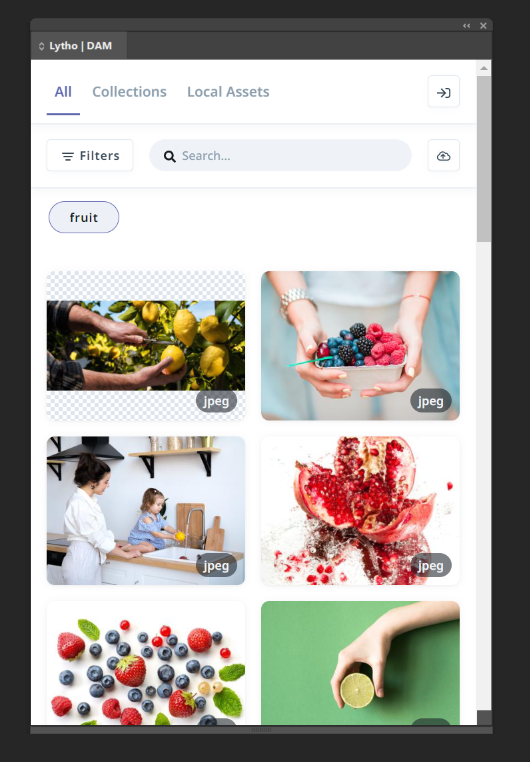Easily select images to use in your InDesign, Photoshop, and Illustrator documents. The Lytho DAM plugin for Adobe CC enables you to search and filter through all assets within your Lytho DAM environment without leaving your document. Once you're done editing, you can upload your document directly into the Waiting Room.
Watch: Using The Lytho DAM Plugin for Adobe Creative Suite
Installing the Lytho DAM Plugin for Adobe Creative Cloud
- Be sure to close any running Adobe applications compatible with the extension.
- Open the Lytho DAM Plugin in Adobe Exchange.
- Click the Free button.
- If prompted, log in with your Adobe credentials.
- Click Install Now.

6. You will be prompted to open Adobe Creative Cloud. Locate the Lytho DAM plugin and click Install. 
Setting up the Lytho DAM Plugin for Adobe CC
- Open the Adobe application you would like to use in conjunction with the extension.
- From your toolbar, select Window > Extensions > Lytho | DAM.
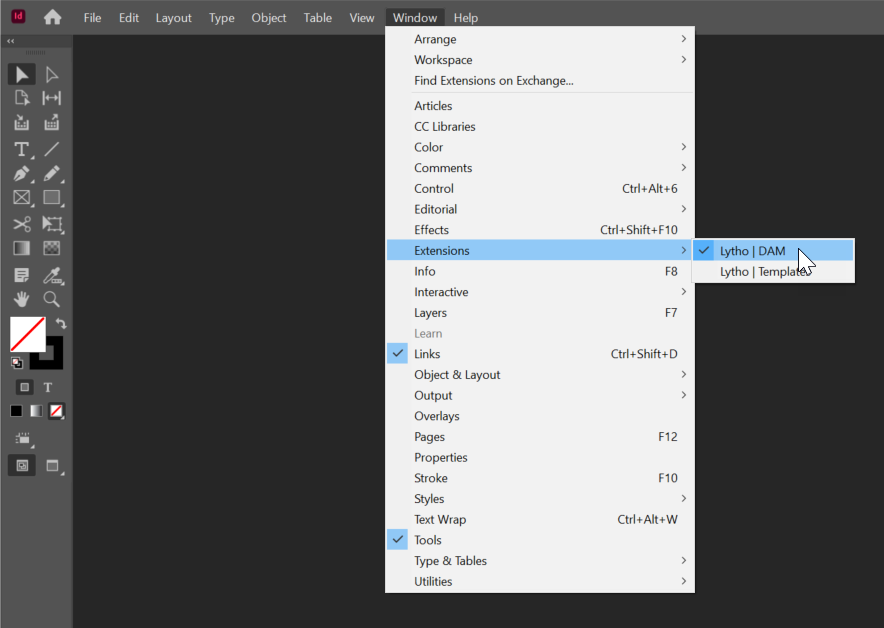
- The Lytho DAM plugin window will appear on your screen and you’ll be prompted to enter your organization name and select a region. When complete, select Continue. (You can find the organization name in your Lytho URL. Enter the part between https:// and .us-1.lytho.com or .lytho.io) for example: https://[truesoap].us-1.lytho.us/.
- You’ll be asked to log in to your Lytho instance if you aren't already logged in and grant access to the application.
- You’re all set! You can now search and filter for assets, view collections, and upload and download assets from your Adobe environment.
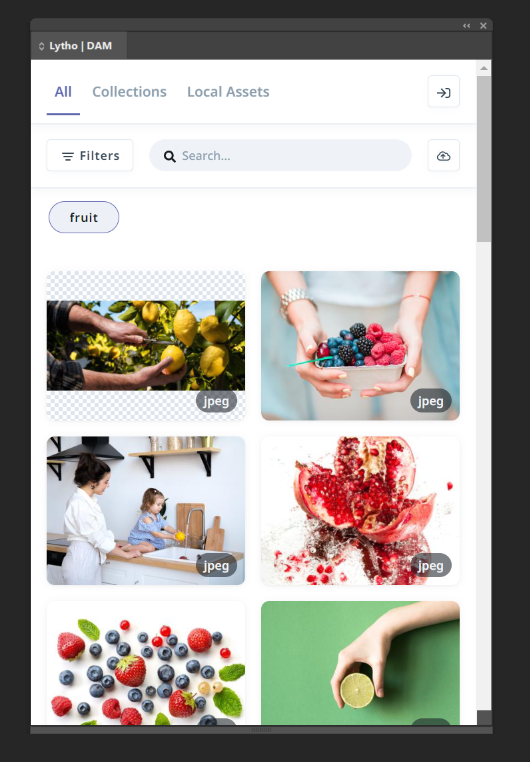
Using the Lytho Plugin for Adobe Creative Cloud
Select Window > Extensions > Lytho | DAM to get started. We will be using InDesign to demonstrate but the plugin will work the same for each application.

You may be prompted to log in to your Lytho instance in another window. Once logged in the Lytho DAM pop-out with show the assets available to you.

Locating assets in the plugin works similarly to the asset manager:
- Locate assets by typing your search suggestion in the Search bar. Any related tags in the system will automatically populate. By clicking the tag, the Asset Manager gives you new results with all the assets that have that specific tag attached to them.
- Select Filters to open up a filter panel to help narrow down your search with advanced settings.
- Select Collections to access a collection of assets.
- Note that you will only be able to see the assets that you have permissions to view.
Set a bounding box in your document prior to selecting an image to place. This ensures you won't run into potential errors of a broken link and automatically places the image where you want it to be. Once you have located an asset you want to use, hover over the asset and click Place.

Select Local Assets to view assets that you have already selected for placement, saving time searching for assets you plan to re-use.

Uploading Assets from The Lytho Plugin for Adobe CC
The Lytho plugin for Adobe CC allows you to upload your documents directly into the Lytho DAM. Click the upload icon in the top right corner of your Lytho DAM window to get started.

Select Current file to upload the file you are currently working on or Choose file to upload from your local files and then click Continue.
Selecting Current file will upload the working document. In InDesign, selecting Current file will upload a packaged zip file. Save your document and select Choose file to upload any final assets, ensuring correct formatting.

You'll see a banner indicating that your asset has been uploaded into the Waiting Room where you can add tags, permissions, etc. before uploading into the asset manager or sending for approval.