Gantt Views give you a dynamic way to view the timeline and dependencies of your work. Now it is even easier to identify the impact that adjusting the schedule of work will have on the overall timeline so teams can manage their work more efficiently to hit deadlines with stakeholders.
Gantt Views are only available for Business and Enterprise customers.
Displaying the Gantt View
Lytho ProTip: Use customized badge colors to make work items easier to identify at a glance!
In Projects
Because Projects each have unique timelines and dependencies, Gantt Views are used on a per-project basis.
To open your Project's Gantt View, click on the filtered view dropdown underneath the Add Task button and select Gantt from the dropdown menu.

To maximize the Gantt View, hide the DETAILS sidebar on the left and right detail panes by clicking the →| icon along the line near the top. You can also resize the Gantt table by taking the line divider and dragging it left or right.

To scroll the view from left to right, click and drag any blank space.

In Custom Views
While working in custom views, use Gantt Views to easily see the timeline for each of your work items! Using the same steps from within a Project, select the filtered view dropdown next to the search box and select Gantt from the dropdown menu. You can access this view on Campaign, Project, and Work custom view pages.

Campaign Gantt custom view

Project Gantt custom view

Work Gantt custom view
Custom Views can be shared using the share custom view action.
Managing Dates and Durations in the Gantt View
Quickly add a due date to a work item without one by clicking inside the Gantt View to the right of your work item.

To adjust the duration of a work item, click either edge of the work item's bar and drag to the left or right. You can also adjust a work item's date range by clicking inside the work item's bar and draging to the left or right.

To adjust the dates or durations for multiple items at once, you can use keyboard commands to select multiple work items and shift them in bulk. Use Shift+Click to select all work items within a range, and use CTRL+Click or Cmd+Click to select individual items.

You can also click the gray bar above every work group to automatically select all items in that work group.
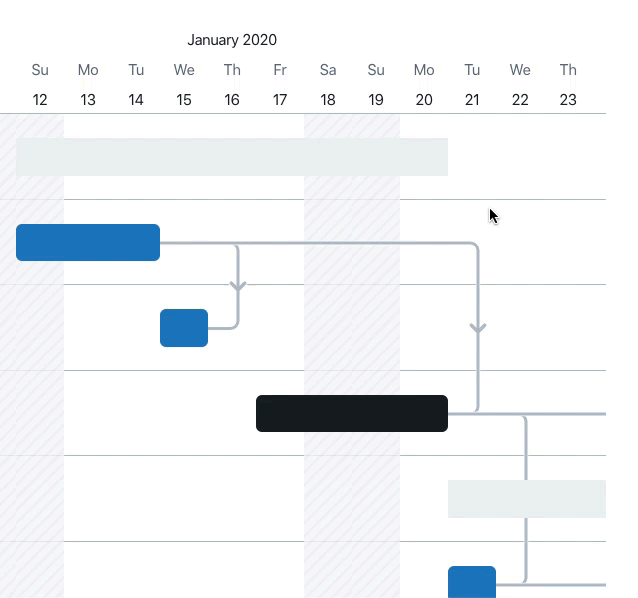
Managing Dependencies in the Project Gantt View
While working in a Project, you can create a dependency between work items, click the white dot to the right of the bar for your blocker, then drag down to the white dot next to the work item it's blocking. You can add multiple dependencies from the same work item.

If you create a dependency where the blocker starts after the work item it's blocking, you'll see an orange line indicating the error. Click the dependency line, then the trash icon or the Delete key on your keyboard to delete the dependency.

If you're interested in setting timelines in your Project Templates, take a look at our Automatic Date Calculations document!