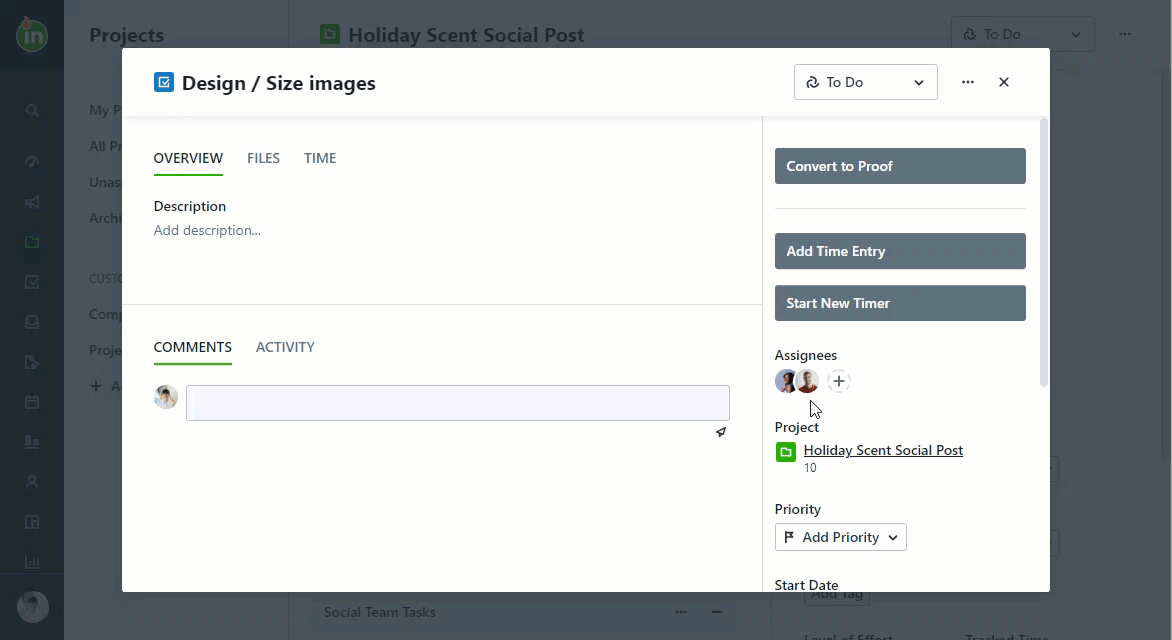The Specialties feature in inMotion ignite allows you to quickly find and assign the right people to work based on the skills needed to complete the tasks at hand. Power up project templates by using Specialties to effortlessly bulk assign work items to team members when setting up new projects.
Setting Up Specialties In Your Account
Navigate to Account Settings and select Resource Management from the settings sub-navigation. Click Edit to the right of Specialties to access your specialties. 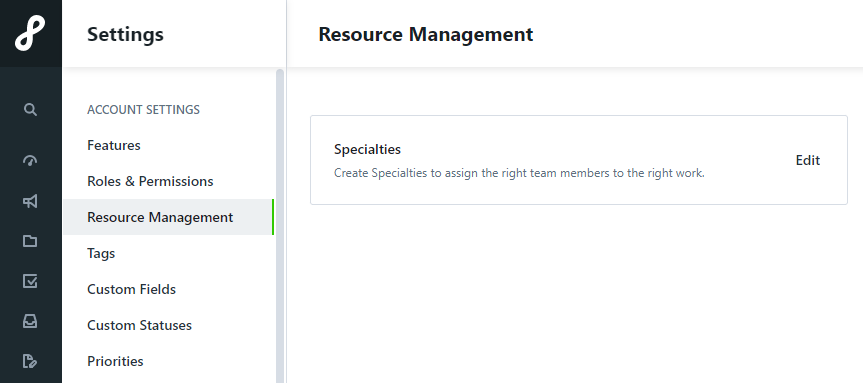
Select Add Specialty to begin adding your specialties. Create a name and select Create Specialty when complete.

Specialty names must be unique.
Edit the name of a Specialty by clicking into the name on your list view.

Delete a Specialty by selecting the trash icon to the right of the specialty name.

Select Delete This Specialty to confirm.
Deleting a specialty will remove it from all user profiles and project templates, but will leave the specialty on current and completed work items to preserve reporting data.

Managing Specialties for Team Members
Specialties can be managed for your users in the People section as well as from the User Report.
In the People section of your global navigation, navigate to the appropriate Team Member and select Edit from the actions menu.

In the OVERVIEW tab, select the dropdown menu under Specialties and select from the list to assign. Click Apply when done.

Click the X to the right of the specialty to remove from the Team Member's Specialties.
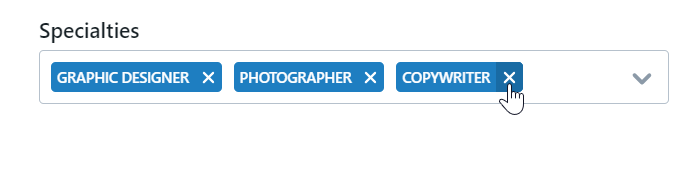
Select Save when complete.

Configuring Specialties in Project Templates
Add specialties to new or existing project templates to save time assigning work.
In the details section of your project template, click the plus icon below Members and select the plus icon to the right of SPECIALTIES to add specialties placeholders to the template.
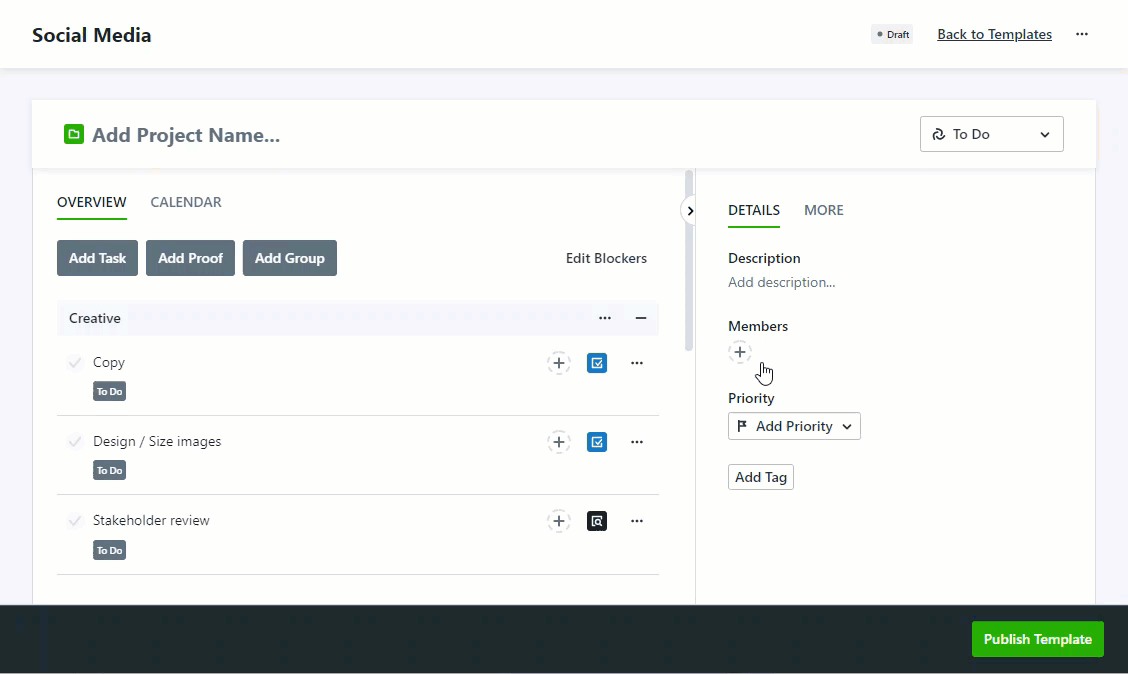
Select the plus icon next to the specialty needed. Once a specialty has been added, a number 1 and minus icon will appear. Add the number of team members needed with this specialty.
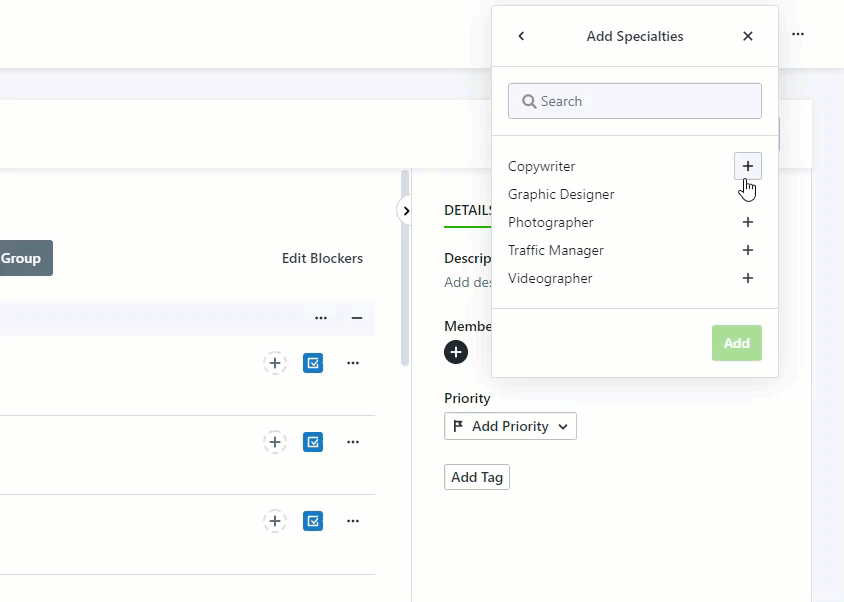
If you have a team member who typically fills a specific specialty you can assign them from the template by clicking the specialty and selecting their name. Specialties can later be updated at the project level.
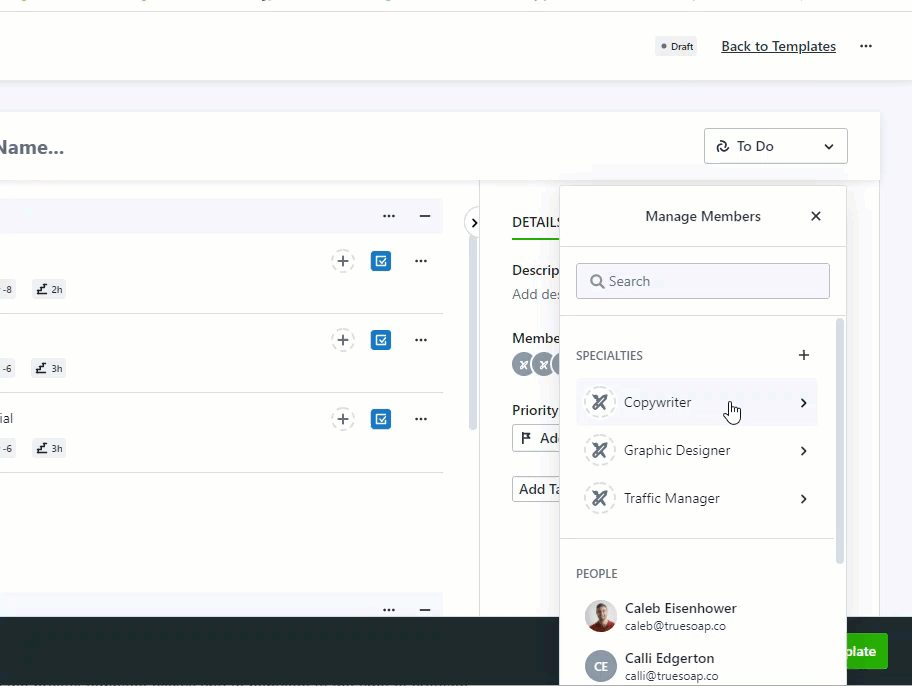
Now that you have the appropriate specialties assigned to the project, begin adding specialties to your work items. Click the plus icon and select the specialty or specialties needed. Publish Template when complete, you're ready to quickly bulk assign work!
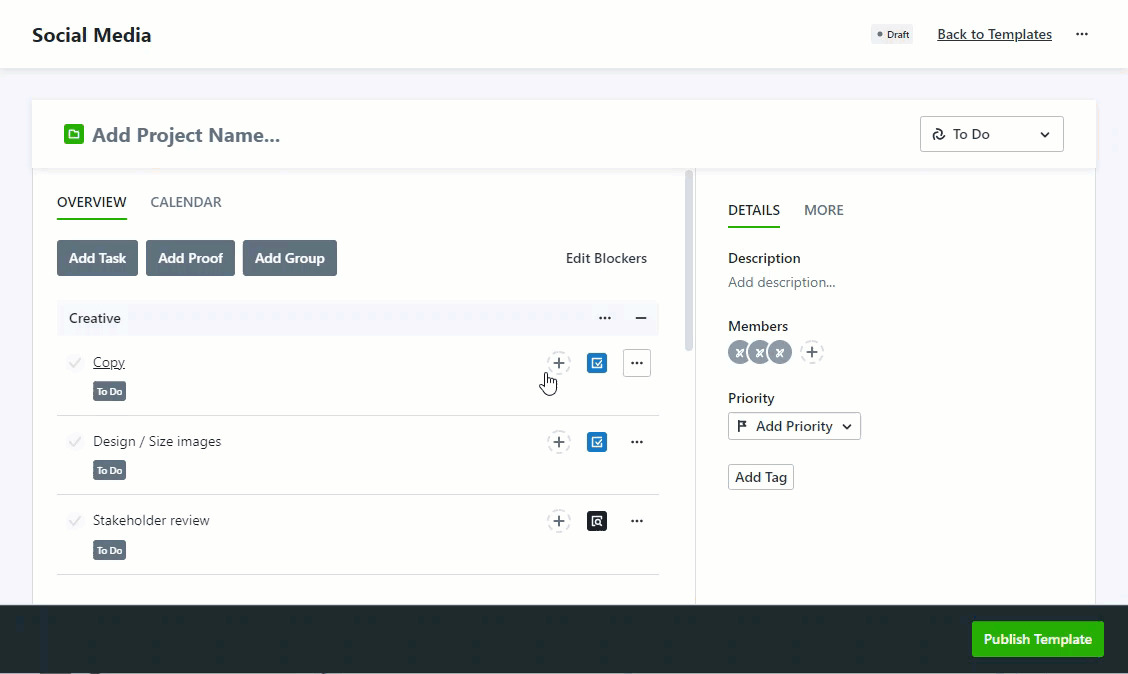
Managing Specialties in Projects
Quickly bulk assign work to projects with specialties configured in project templates.
Click the plus icon below Members in the details section of your project. Select a specialty and choose from the available users to assign. Selected users will be assigned to work items with their correlating specialty.
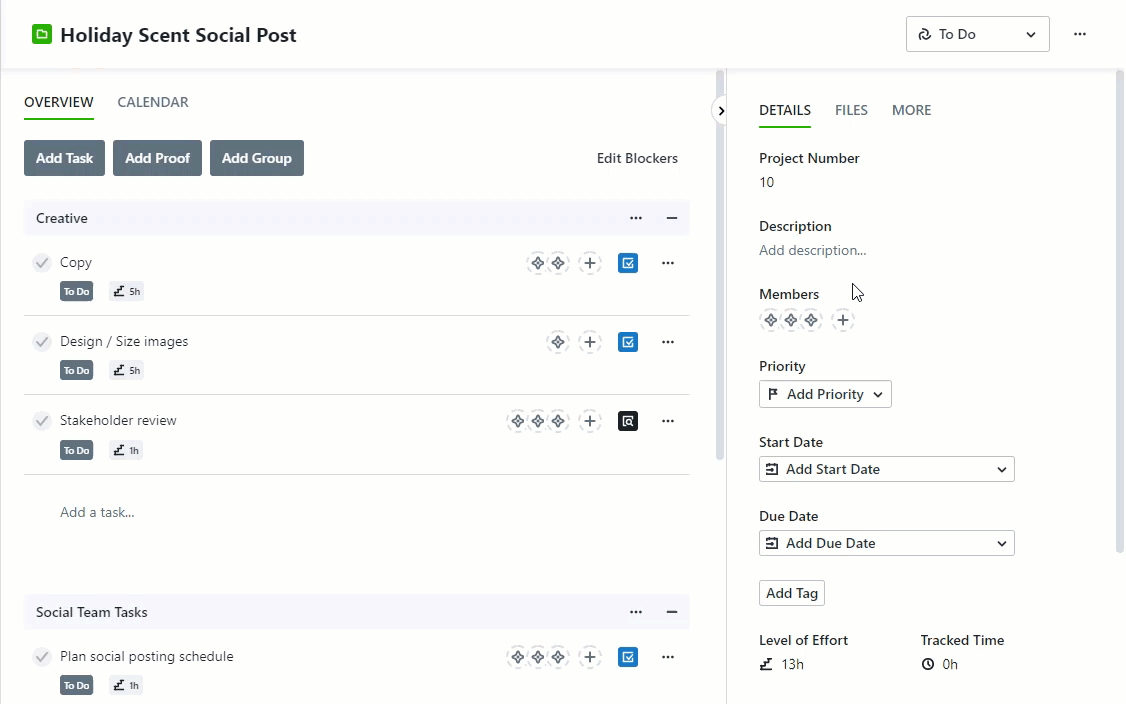
Add specialties to your project by clicking the plus icon next to SPECIALTIES in project members. Click the plus icon to the right of the specialty to select the number of users needed. Select Add when complete.
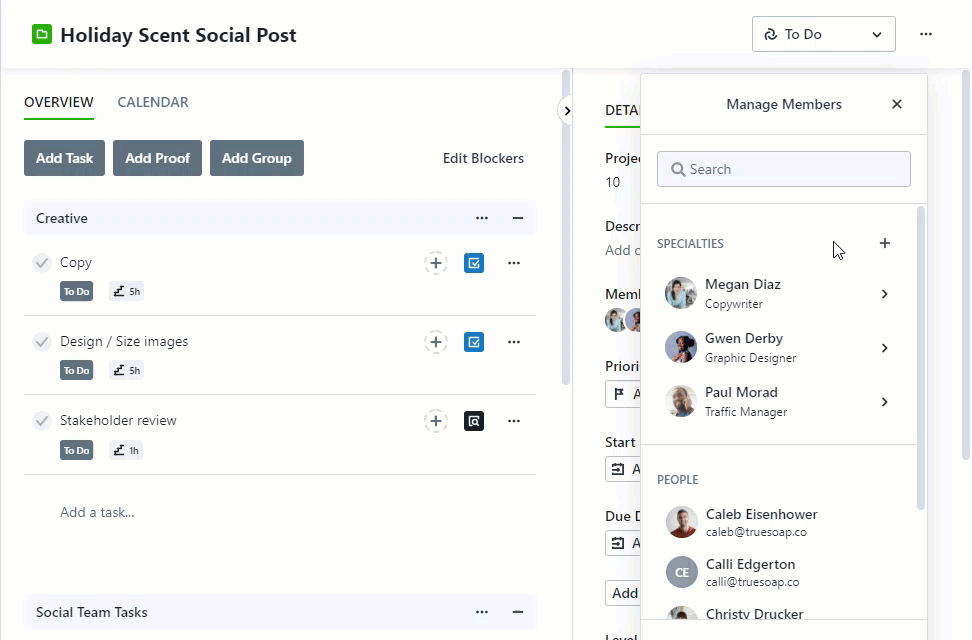
Click in the specialty and select from the available users to assign.
If you do not see the desired user, navigate to the People area to verify they have that specialty added to their profile.
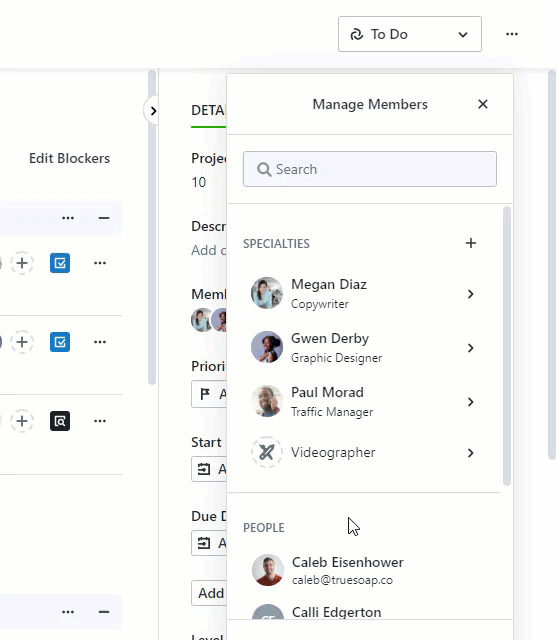
Quickly swap users assigned to specialties by selecting the specialty under Members and clicking a new user.
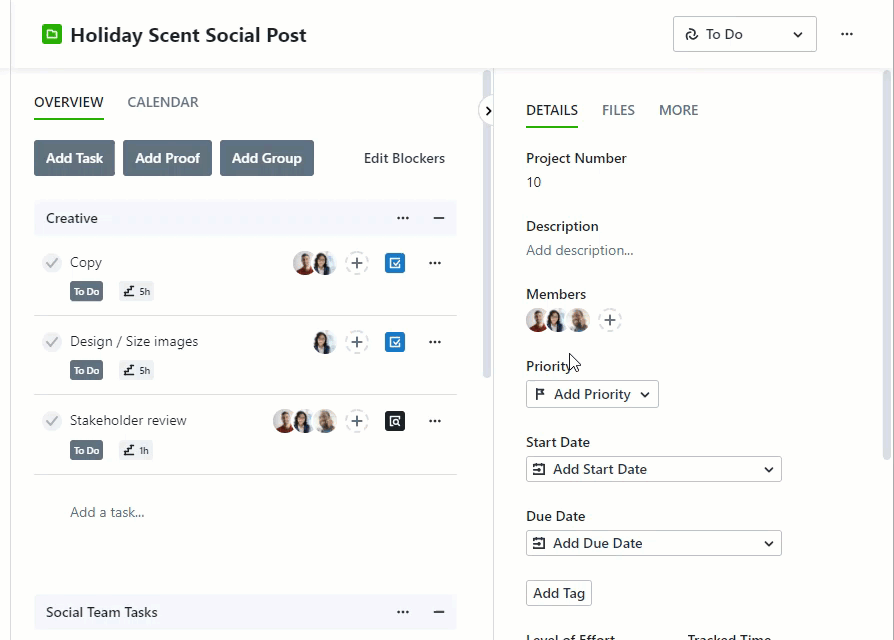
Select Clear to remove a user from a specialty. This will leave just the specialty placeholder assigned to the tasks and proofs in the project.

Select Remove (Specialty Name) to completely remove a specialty from your project.

Managing Specialties in Tasks and Proofs
Specialties are not currently supported in stand-alone tasks and proofs.
From the project overview, add specialties to tasks and proofs by clicking the plus icon to the right of the work item and selecting the specialty. If you do not see the desired specialty, navigate back to your project and ensure the specialty has been added to project Members.
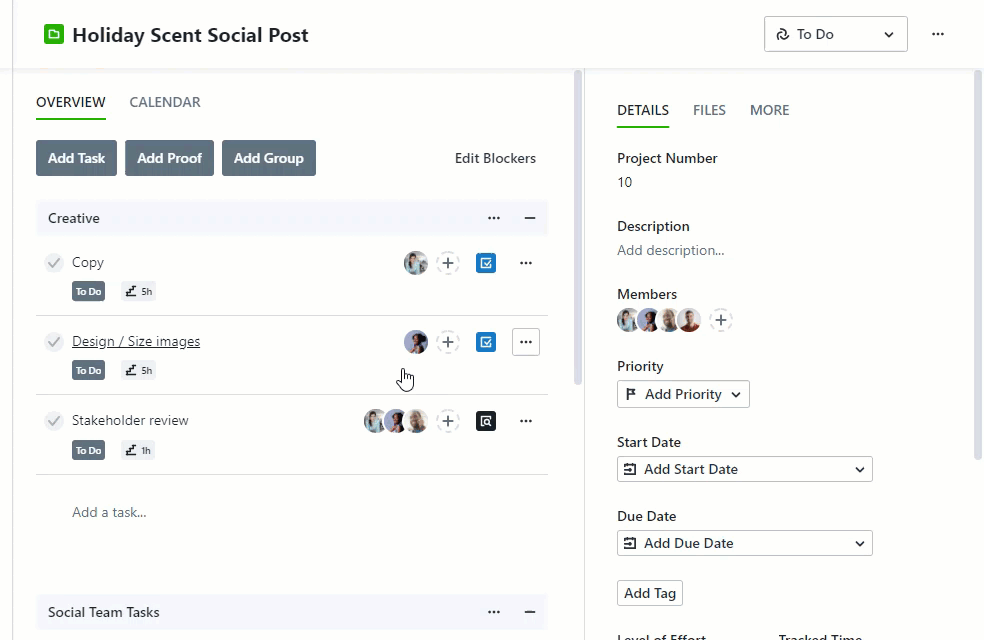
Specialties can also be added inside of a task or proof by clicking the plus icon below Assignees and selecting the specialty.
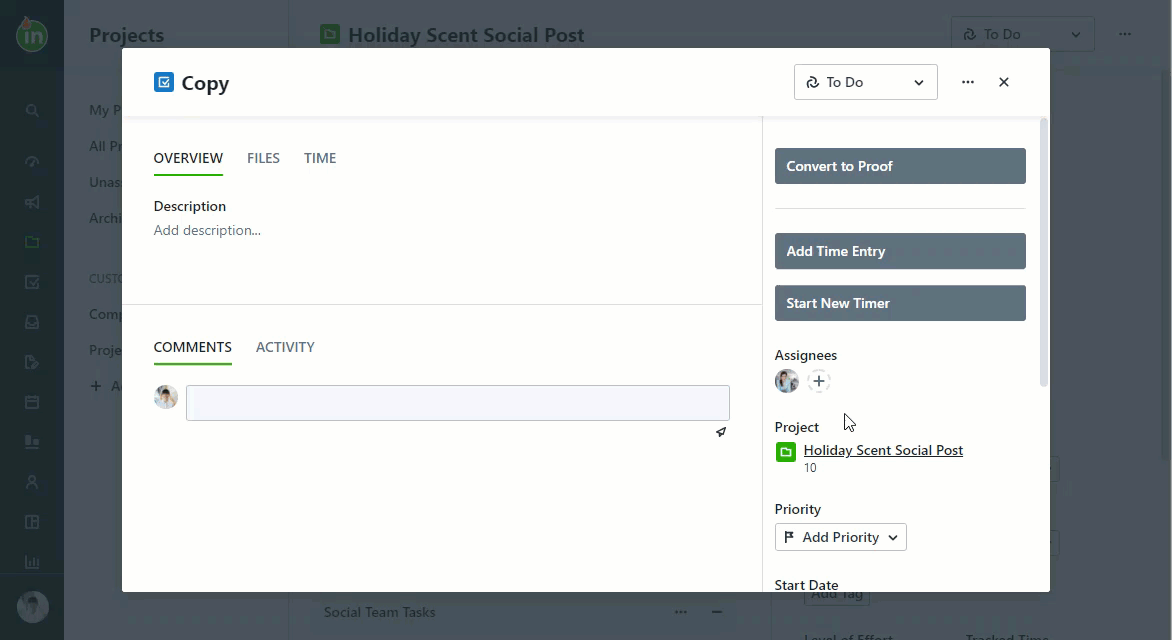
Remove a specialty from a task or proof by opening up the members and selecting the specialty, removing the checkmark. This removes the specialty placeholder and any user filling that specialty from the work item.