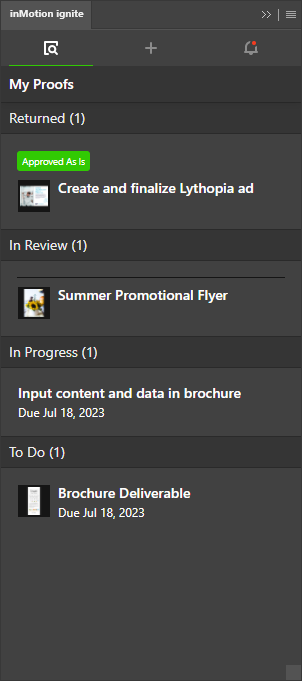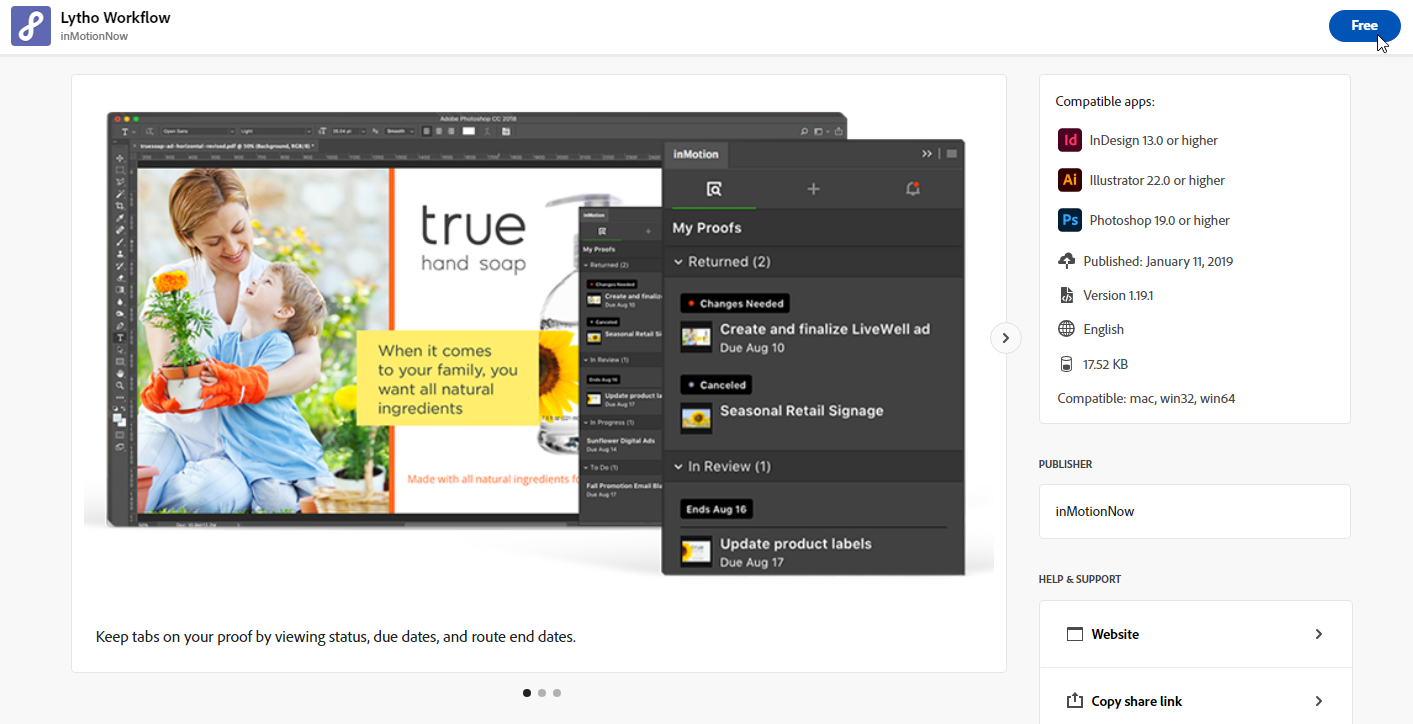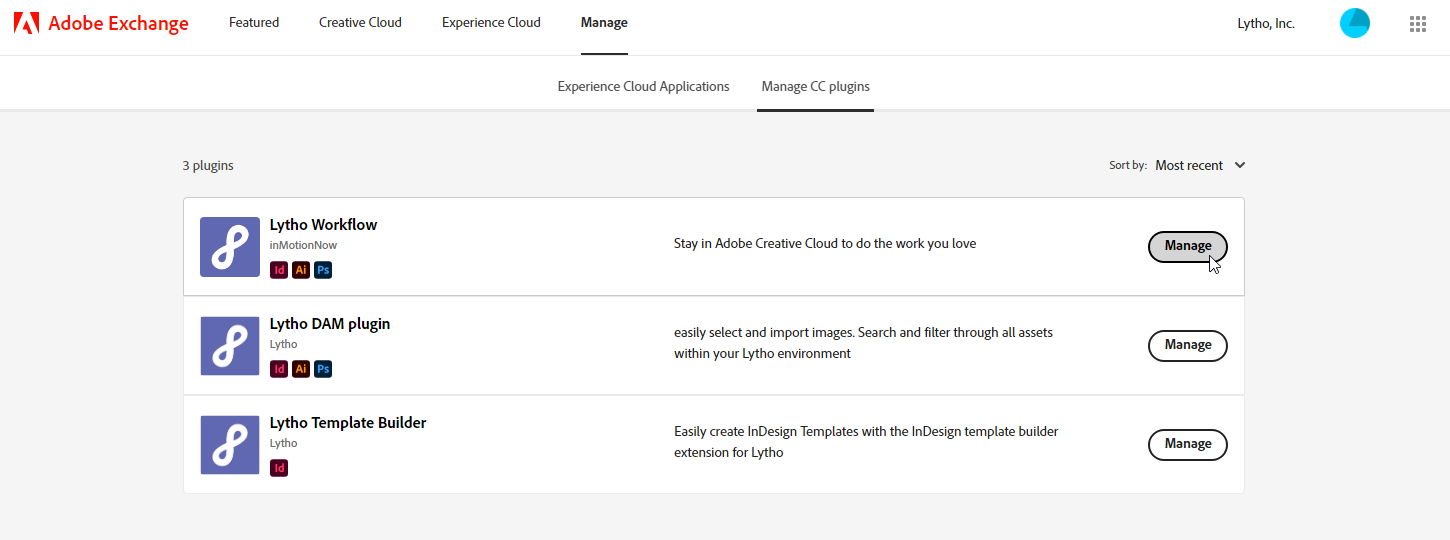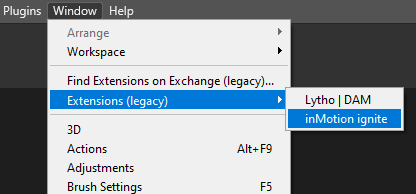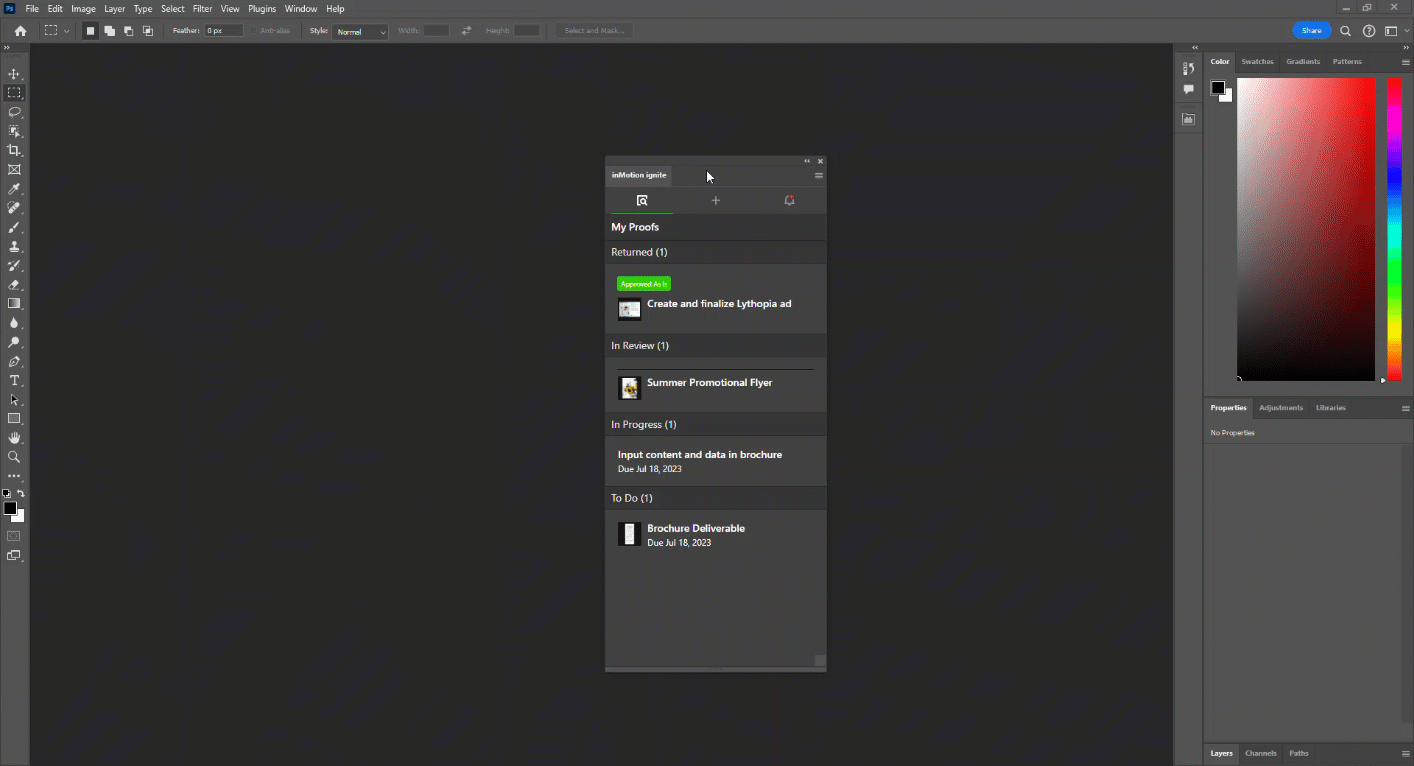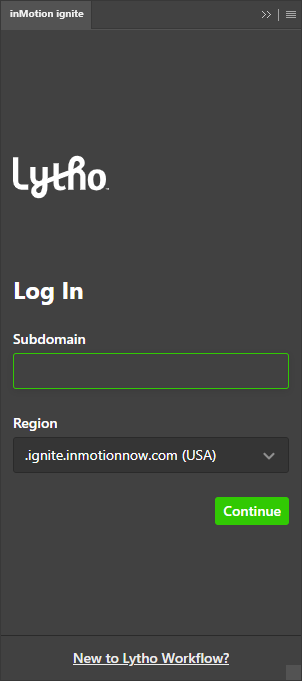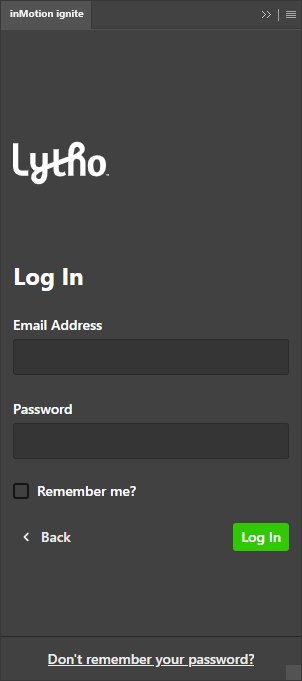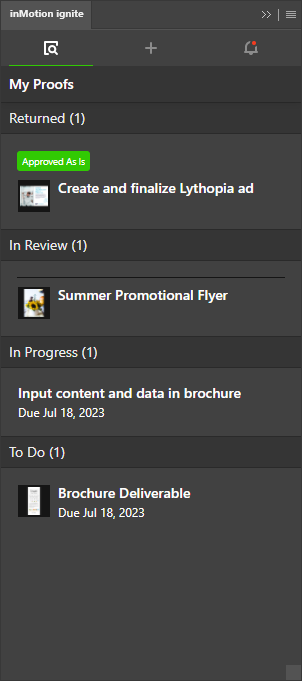Software Requirements
In order to install the Lytho Workflow Extension for Adobe CC, your computer will require one or more the following:
- Adobe Photoshop CC (v19.0+)
- Illustrator CC (v22.0+)
- Adobe inDesign CC (v13.0+)
Installing the Lytho Workflow Extension for Adobe CC
- Be sure to close any running Adobe applications compatible with the extension.
- Open the Lytho Workflow Extension for Adobe Creative Cloud details page on the Adobe Exchange App Marketplace.
- Click the Free button in the top right of the page.
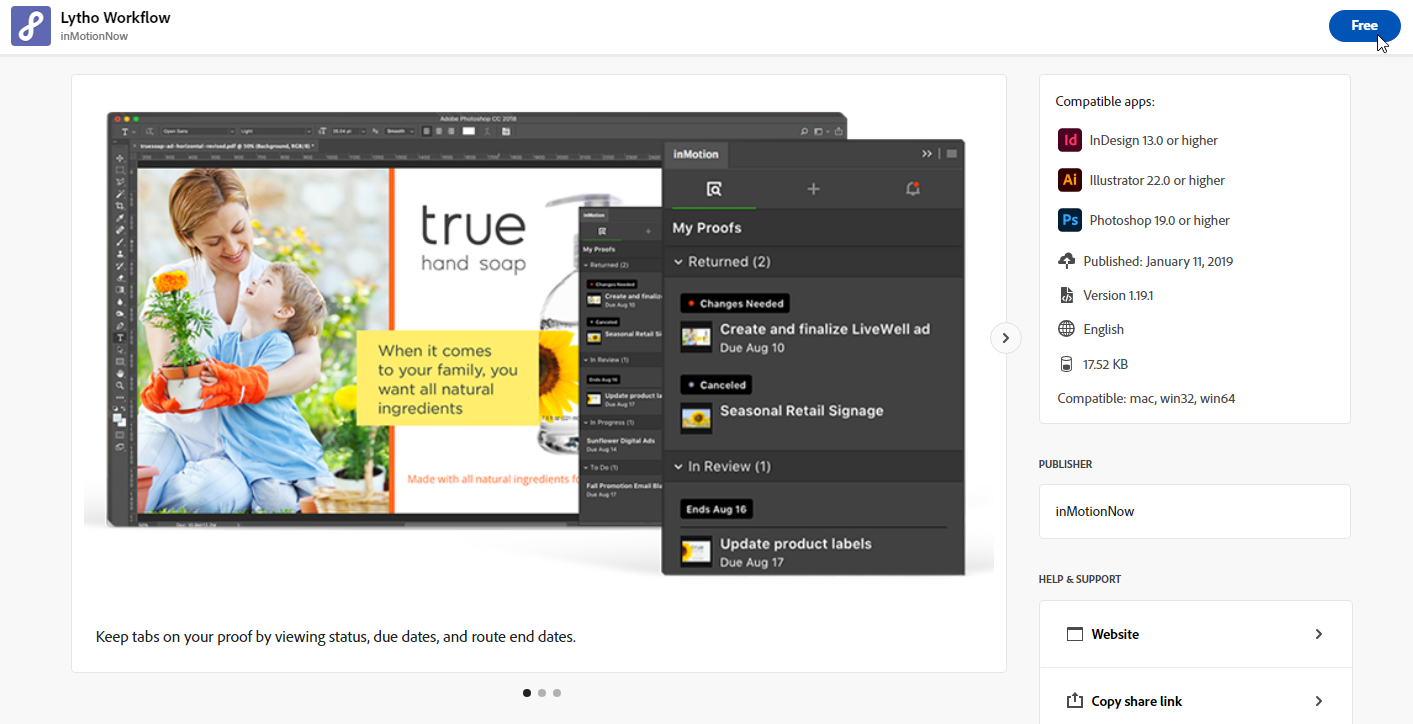
- If prompted, log in with your Adobe ID credentials.
- Next, your Adobe Creative Cloud Desktop App should automatically install the extension to your computer. If not, you can manually sync your installed Adobe extensions by visiting Manage from the top navigation bar and, while in the Manage CC Plugins page, clicking Manage to the right of the extension.
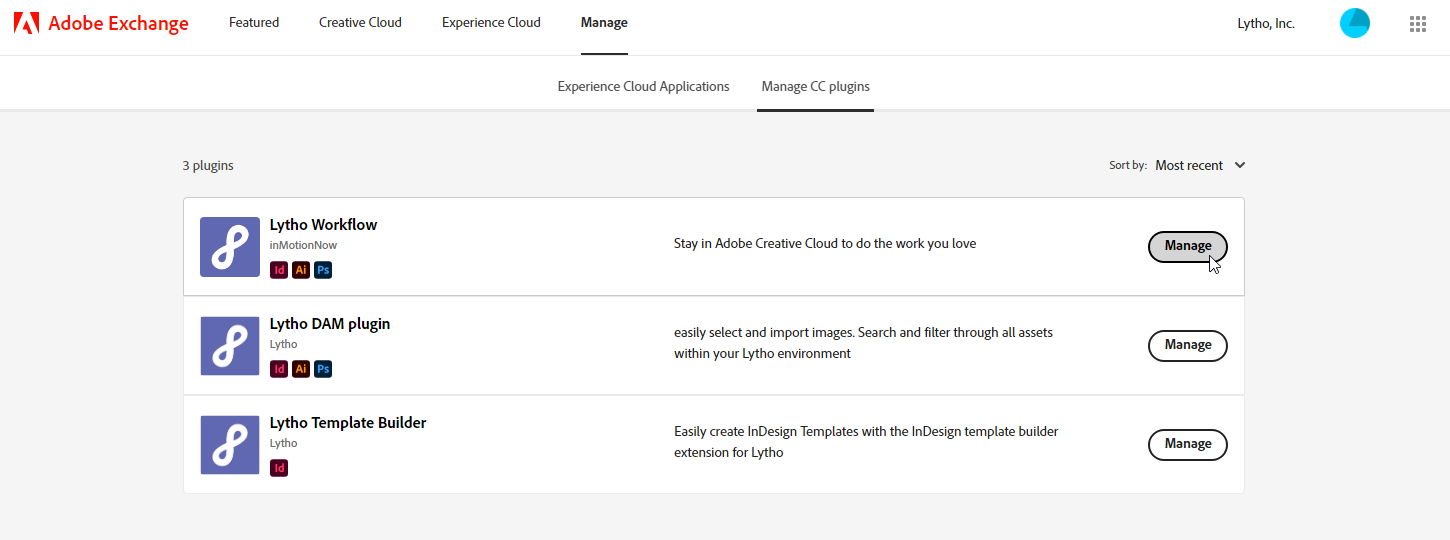
Setting up the Lytho Workflow Extension for Adobe CC
- Open the Adobe application you would like to use in conjunction with the extension. Create a new file or open an existing file in the corresponding application.
- To open the extension, navigate to Window > Extensions (legacy) > inMotion ignite. Drag and drop the Extension window to a panel on the right to anchor the extension for future use.
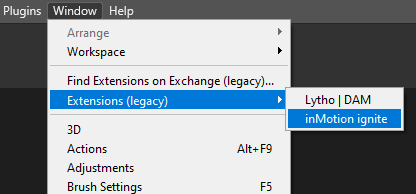
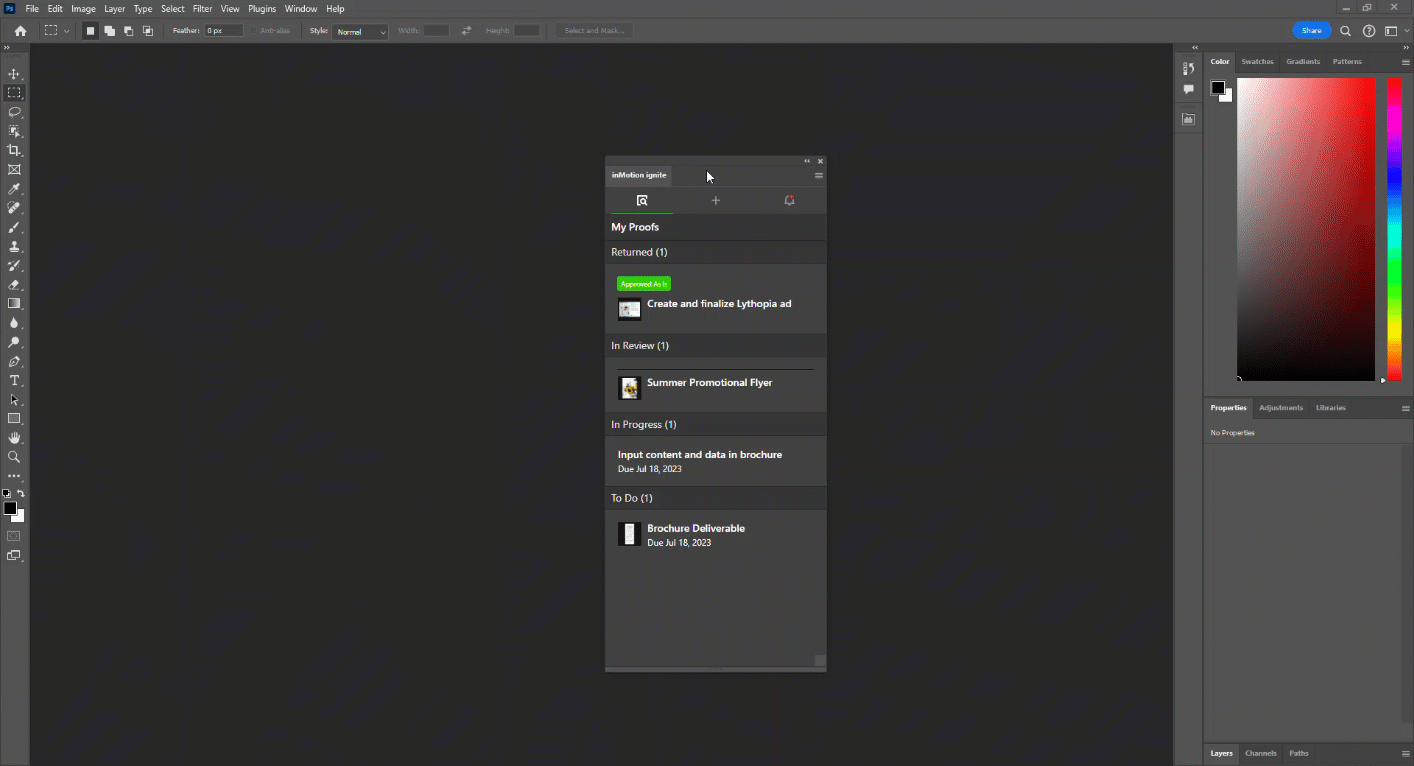
- Enter your Lytho Workflow subdomain and click Continue. (Ex. In the url https://truesoap.ignite.inmotionnow.com/, truesoap is the subdomain)
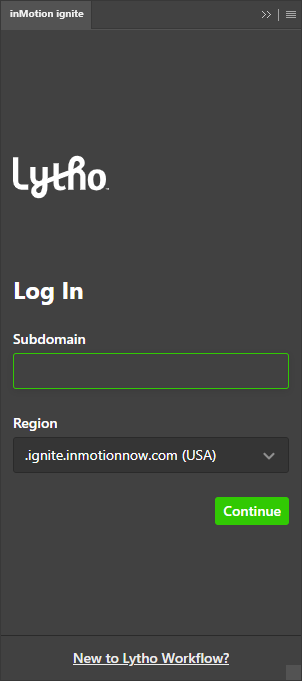
- Enter your Lytho Workflow login credentials and click Log In.
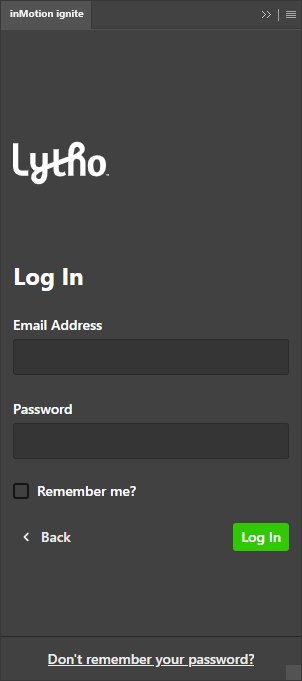
- Once logged in, you will see your active proofs organized by status. From the extension you will be able to view proof details, create new proofs, add subsequent proof versions, and see all of your Lytho Workflow in-app notifications.