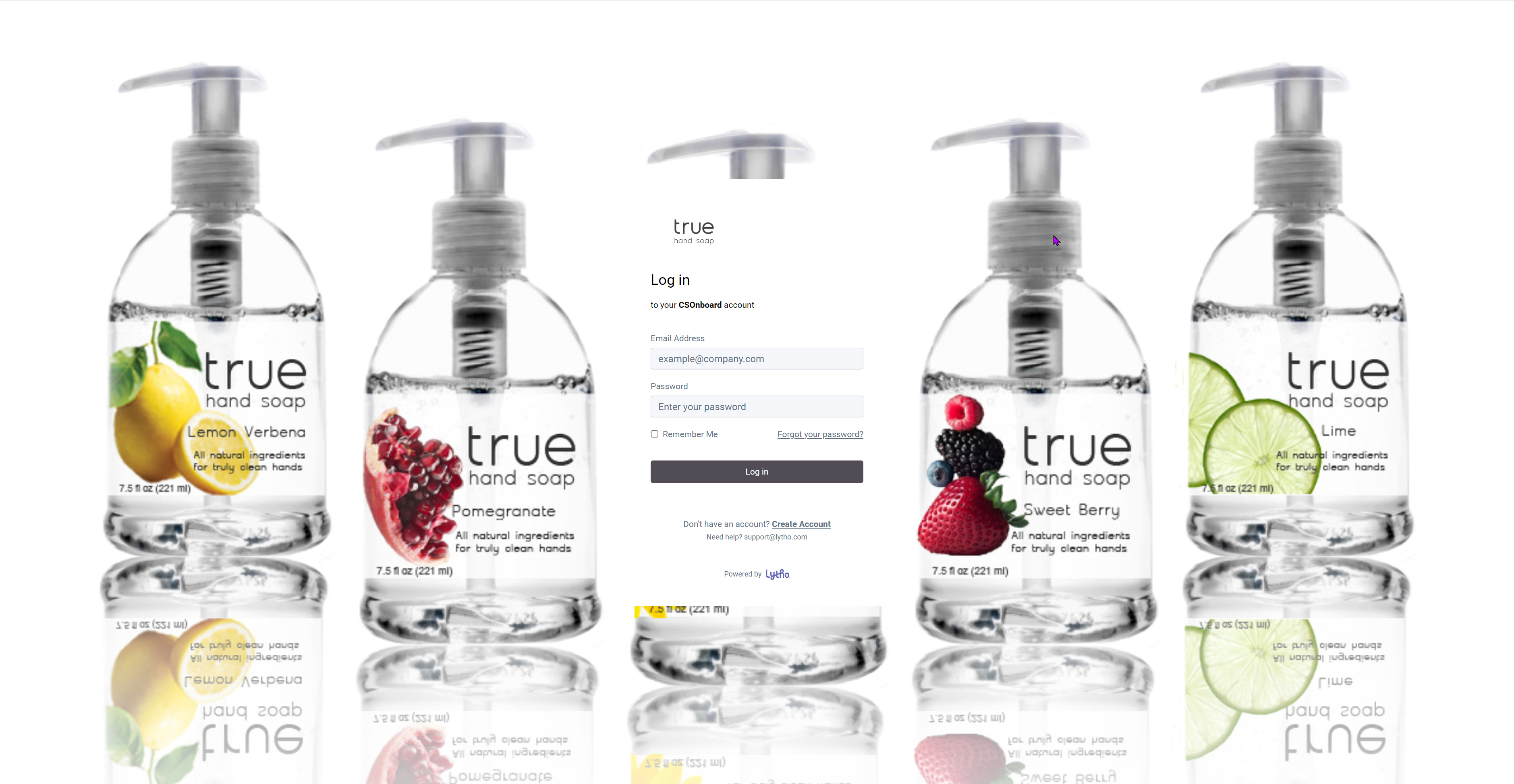Are you new to Lytho's DAM and want to find the quick answers you need without all of the fluff? This article was made to streamline your Asset Manager answers!
Logging into Lytho
Username and password
If your Lytho login page only has two text boxes, Email Address and Password, you'll use these to log in to your account. If you have trouble signing in, you can use the Forgot your password? button to request a password recovery email from noreply@lytho.com. If you do not have an account, please ask your organization's administrator to provide you with one.
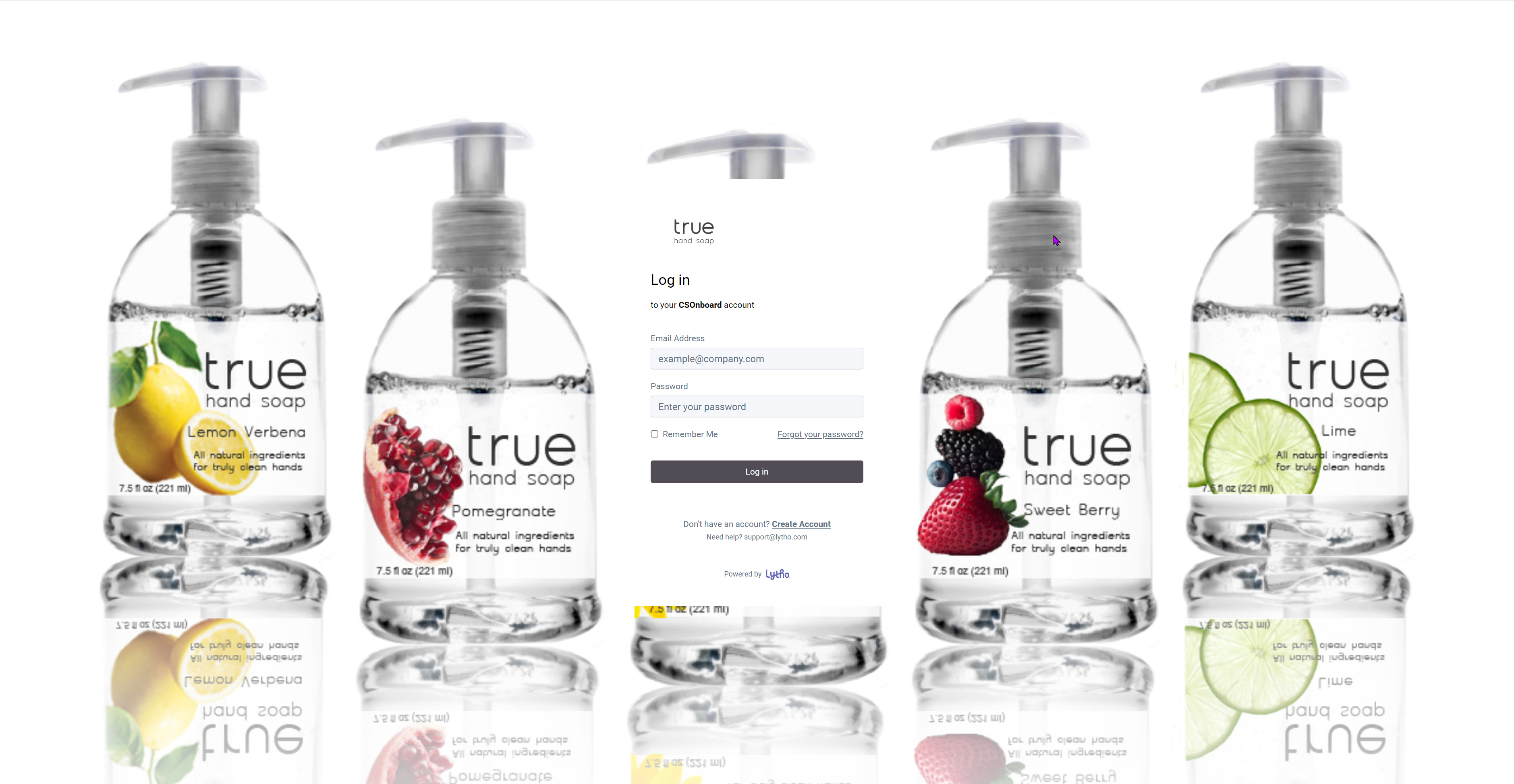
Single Sign On (SSO)
When your organization has SSO enabled for your account, navigating to your Lytho URL will either take you to your internal login page or show a login page with two buttons. The top button will vary based on your setup and the bottom button will say Log In with Email. If you see these two options, use the top button if you are a direct employee of your organization or Log In with Email if you are an external employee.

Your Home Page
After logging in, you will be brought to your organization's Lytho home page. From this page you can navigate to any of your available Lytho modules. Selecting the Asset Manager menu item will take you to your asset library where you can find the asset(s) that you are looking for. Selecting the Tempo menu item will take you to your templates page allowing you to modify pre-configured template to suit your immediate asset needs. Selecting the Brand Center menu item will take you to your available Brand Guides, which are often used to share your brand's colors, key messages, and logos.

Searching for Assets in the Asset Manager
Using the Search Bar
Locate assets by typing your search suggestion in the search bar. Any related data points in the system will automatically populate in the recommended list. By hitting enter or selecting one of the recommended values, the Asset Manager automatically gives you a new view with all the assets that are related to your confirmed search criteria. Depending on how familiar you are with the assets, you can search by:
- File Name
- File Description
- Tags
- Metadata
- Permissions (depending on settings)
- Asset Text (for text documents)

Using Tag Menus
If your organization has created tag menus, you will see a dropdown box below the search bar. When selecting a tag from the menu, other tags that are not related to the chosen tag are removed from the menu. This way you can easily narrow down your search and find the assets you are looking for.

Using Filters
To access your complete list of available filters, select the Filters button in the top left corner. This will open a filter bar covering the left side of the screen.
The filter bar offers the following options:
- File type (Image, video, document, etc.)
- File extension (.png, .img, .doc, .pdf)
- Tags
- Similar images (upload or choose an existing image and find similar images that exist in your Asset LIbrary)
- Orientation (Landscape, portrait, Square, Panoramic)
- Color (select a color from the color grid to find assets that have that same color)
- Resolution width (resolution in px.)
- Planning (Visibility date, publishing date)
- Protection (Publications only, quitclaim documents only)
- Other (Date added, Uploaded by, embedded link (yes/no))
Lytho ProTip: Though there are many options to choose from, the bold filter items are often the most helpful.

Using Collections
Collections provide users with a curated selection of assets in a single location. Collections can be private, meaning just available for you or publicly accessed by anyone in the account. You can even send a shared link to someone outside of the application. You might use a collection to keep track of assets specific to a product line, pin frequently accessed holiday or seasonal images, or simplify a third-party vendor's DAM experience.

Selecting, Downloading, and Sharing Assets
Selecting Assets
Once you've found the asset you need, you can select the asset by clicking on the circle in the top left corner of the asset block, clicking and dragging to select multiple assets or just ctrl+clicking on an asset.
When selecting assets, a pop-up window will appear in the bottom-right corner of your screen giving you additional ways to interact with this asset based on your level of access.

Downloading assets
After selecting your assets, click on the Download button to save.


Download Asset from asset selection menu

Download Asset from asset information menu
Depending on your organization's settings, assets can be downloaded in their original or custom format as well as in a similar variation of the asset.

Sharing assets or collections
With the share button you can easily create a link or share assets and collections with others inside and outside of your organization. For more information about Shared Links CLICK HERE.