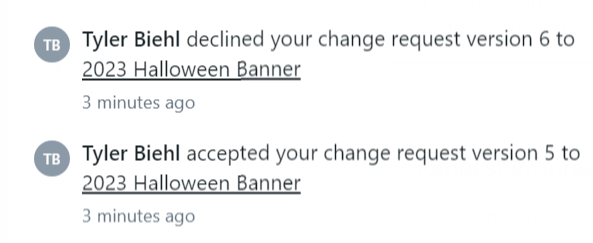When a deadline is on the horizon and your requesters have a sudden change, you want to know and respond quickly. Change Requests allow you to communicate changes between requesters and request accepters while maintaining a change history all in one location.
🎥 An Introduction to Change Requests in Lytho Workflow
Discover Change Requests and their role in the request process. Watch to learn best practices and how to utilize Lytho Workflow's change request feature.
How to Enable
You can enable Change Requests by navigating to your Feature list and toggling on Change Request.

- Users with the Create Request permission can request changes for any request that they own.
- Users with the Collaborate on Shared Requests permission can request changes for any request that has been shared with them.
- Users with the View All Request permission can request changes for any request that they can see.
Requesting a Change
To submit a change request, the request must be in an "Accepted" status. Any user with access to the request can then select the Change Request button to submit a change.

On the new page, the user can make as many changes as they would like and select the Submit Changes button. The member(s) on the request will receive an email and in-app notification alerting them to the change request.
Along with the notifications, the request will show that a change request is pending via a notification banner near the top of the page. Changes requested will be highlighted in both the request Overview and Modify Change Request screens as well as in the work management page in both List and Table views.
Request Overview

Modify Request
Members on the associated work item will receive an in-app notification and email notifying them that a change has been made. The team member who accepted the change request will see a blue banner reading "If a scope change has affected work due dates, please update the work items accordingly" if they access the Request tab.

Notification banners will remain until you select the x button on the far right side of the banner.
While a change request is pending, the associated work item cannot be changed to a "Completed" work status.

Accepting or Declining a Change Request
Once a change request has been made, you can either accept, modify, or decline the requested changes. To accept the changes, select the green Accept Change Request button at the bottom of the request.

To modify the changes received, select the gray Modify Change Request at the bottom-left corner of the request.

To decline the changes received, select the ellipses [...] in the top-right corner of the request and select Decline Change Request.

Notifications
A notification will be sent out to Acceptors when a Change Request has been submitted and to the person who submitted the Change Request when accepted or declined.


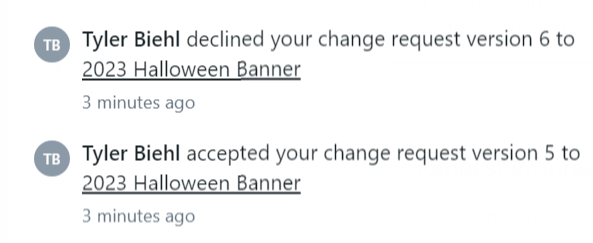
Reviewing Previous Request Versions
From the request, select the Request History tab to review all of the versions of this request. From the right-hand side, you can select the plus [+] button to expand a request version.


You can select the ellipses [...] button to see the additional options available.

Export allows the user to download the request file as a PDF from a green notification at the bottom right corner of the screen.

Resubmit allows the user to request a change starting from that version of the request. This can be very helpful when the change request has been declined and the user needs to make modifications per the decline reason so that it can be accepted.

Duplicate allows the user to create an entirely new request based off of that version of the request. This can be helpful for recurring requests that use the same fundamental information.

Keeping Track of Change Requests
As you receive change requests, you'll want to stay up to date on which items have created or pending updates and how many revisions a request has gone through. To do this, look for a Change Request - Pending badge if you're on the Request List view or use the Change Request Status and Request Versions columns if you're on the Request Table view or Request Report.

Request Management - List View

Request Management - Table View
- Pending change requests have been submitted for review.
- Created change requests have been started, but the user closed their tab or paged back before submission.

Request Report