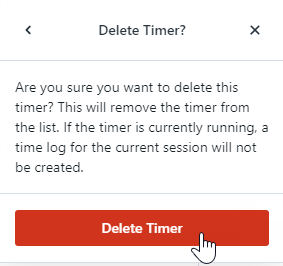Tracked time is an incredibly useful data point for identifying bottlenecks and understanding how long your team's projects truly take. That's why we have introduced Timers - the most convenient and precise way to keep track of time spent completing each task and proof. Start, pause, and stop timers from wherever you are in Workflow - including your Dashboard, List views, and the Global Nav Bar!
Timers are only available to Business and Enterprise Customers.
Getting Started with Timers
Once Timers has been enabled in your account, you will see the timer icon towards the bottom of your global navigation.
![]()
If you are using a smaller screen you may need to scroll down on the navigation bar to see the Time Tracking button.
Select the Time Tracking icon and select Timers to begin tracking your time. Once the timer starts running, you'll be able to select from your work items to assign to your timer.

You will only be able to see work items that you are assigned to. Use the search options to search for specific work items by task, proof, or project name. Searching project names will return work items in that project. Search results will only include incomplete and unarchived work items.
While your time is being tracked, you will see the animated time icon as well as the timer widget which will move with you throughout ignite.

You can hide the timer widget from your view by clicking either the timer widget or the timer icon and selecting Hide.

If the timer has been added to a work item, selecting pause will automatically update the time log with the elapsed time which is confirmed with a notification.

When switching gears to a new work item, select Start New Timer from your Timers view and assign that timer to the appropriate work item.

When opening Timers, you will see work items with timers created today listed under Today. Any timers created on previous days will be listed under Recent.
The Timers list will display the last 20 timers created for uncompleted and unarchived work.

Select the Play icon to continue tracking time on a work item in your Timers list. Starting and pausing the same timer throughout the day will update the time entry for that day. Starting a previous day's timer creates a new time entry on the work item.
Individual tracked time values will display in the TIME section of your work item modal, and the time value total will display on the right side of the work item modal and in list views.

When you stop a timer, it will round up or down to the nearest minute. 30 seconds and above will round up. 29 and below will round down.
Options for Starting Timers
You have the ability to start timers inside of individual work items as well is in your list views.
Start a new timer inside of your Task or Proof by selecting Start New Timer on the right side of your modal.

You will receive a message that your timer has been started.
Inside of any of your work list views, including dashboard, project views, and custom views, click the actions menu to the right of a work item and select Add New Timer to begin tracking your time.

Managing Timer Details
Edit your timer details by selecting the timer you wish to edit inside of your Timers list.

Inside of the Timer Details, you can adjust the work item that this timer is attached to. Select the edit icon next to the work item and select the appropriate work item to adjust.

If you have Time Categories turned on in your account, you can update the category assigned to this timer from the dropdown list below Category. Default Time Categories are configured in your Personal Settings.

Add any notes for your timer in the text box below Notes.

You also have the ability to manage and edit your time entries in the TIME section of the work modal. This is very valuable when you have forgotten to turn your timer off once you've finished working on an item.
Deleting a Timer
Inside of your Timer Details, select Delete Timer to delete your timer.

Select Delete Timer to confirm.