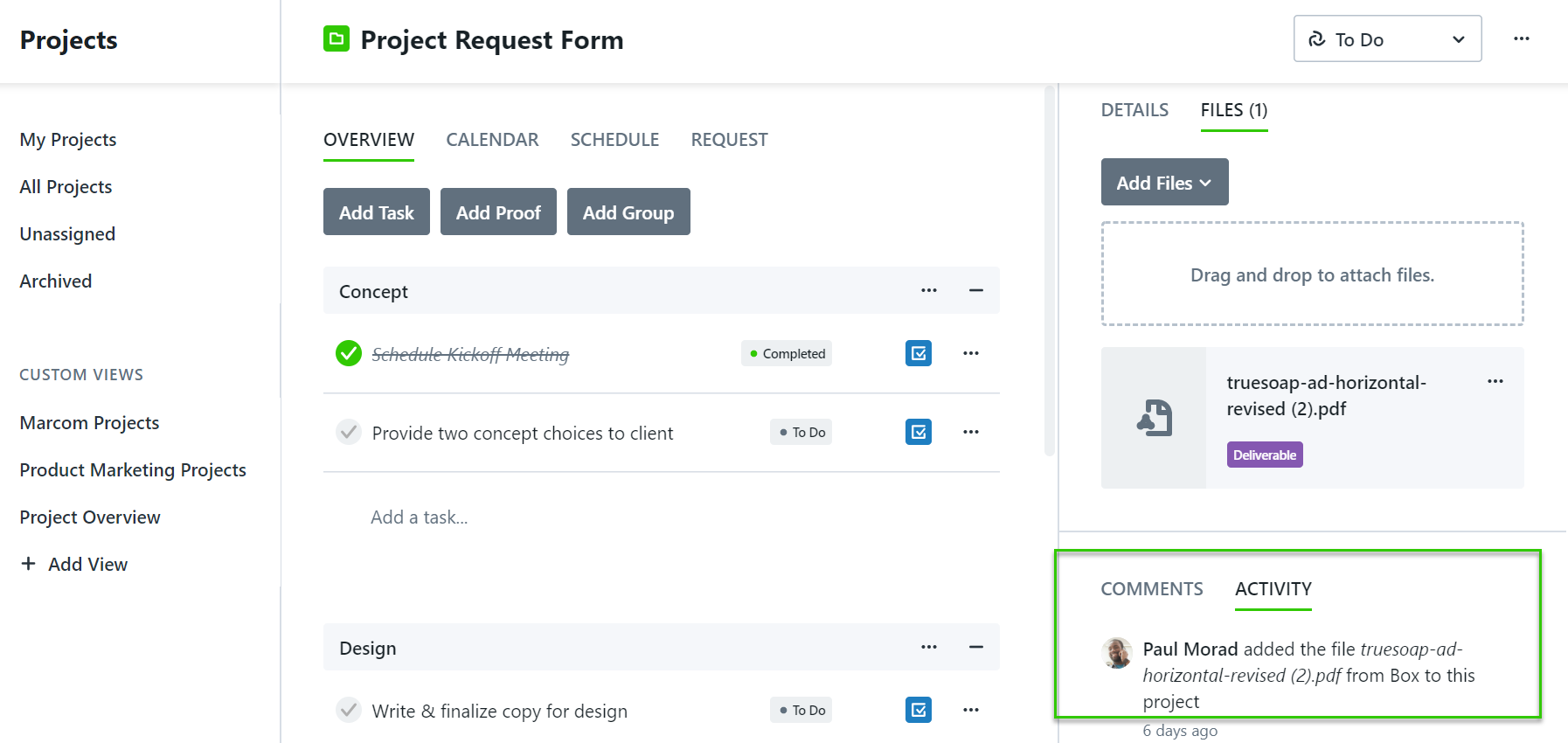Streamline your file management process by connecting Lytho Workflow to Box, Dropbox, and Google Drive. Once enabled, you can use these integrations to select and upload files for review in Requests, Campaigns, Projects, Tasks, and Proofs.
Storage integrations are only available for Business and Enterprise customers.
Lytho DAM
If you have Lytho's Digital Asset Manager, no setup is needed and you can easily add assets to Requests, Campaigns, Projects, Tasks and Proofs.
Navigate to the FILES area of your choice and click the Add Files dropdown menu. Select Add from Lytho DAM.

Locating assets in the DAM module works similarly to the asset manager:
- Locate assets by typing your search suggestion in the Search bar. Any related tags in the system will automatically populate. By clicking the tag, the Asset Manager automatically gives you a new view with all the assets that have that specific tag attached to them.
- Select Filters to open up a filter panel to help narrow down your search with advanced settings.
- Select Collections to access a collection of assets.
- Note that you will only be able to see the assets that you have permissions for.
Select the desired asset(s) and click OK to add them to your files.

Setting up Your Storage Integrations
To set up your storage integrations, navigate to Personal Settings by selecting your avatar in the bottom of the global navigation bar and select Integrations.
Click the toggle to the right of the Integrations feature to turn this on. When disabled, the toggle will appear grey. You can update these preferences at any time.

Once selected, you will have the ability to Connect Account.
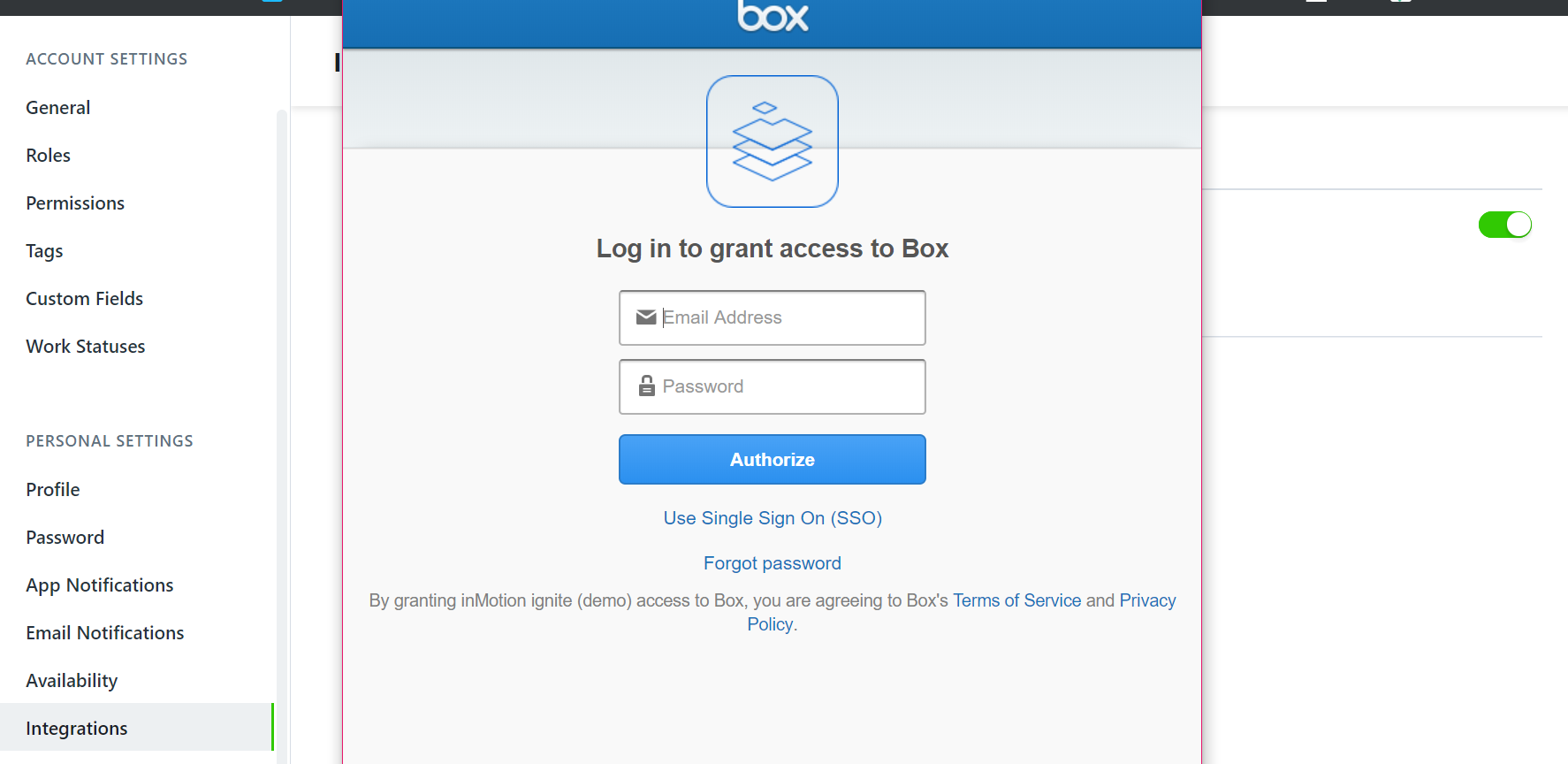
Upon logging in, you will be prompted to grant access to the integration.
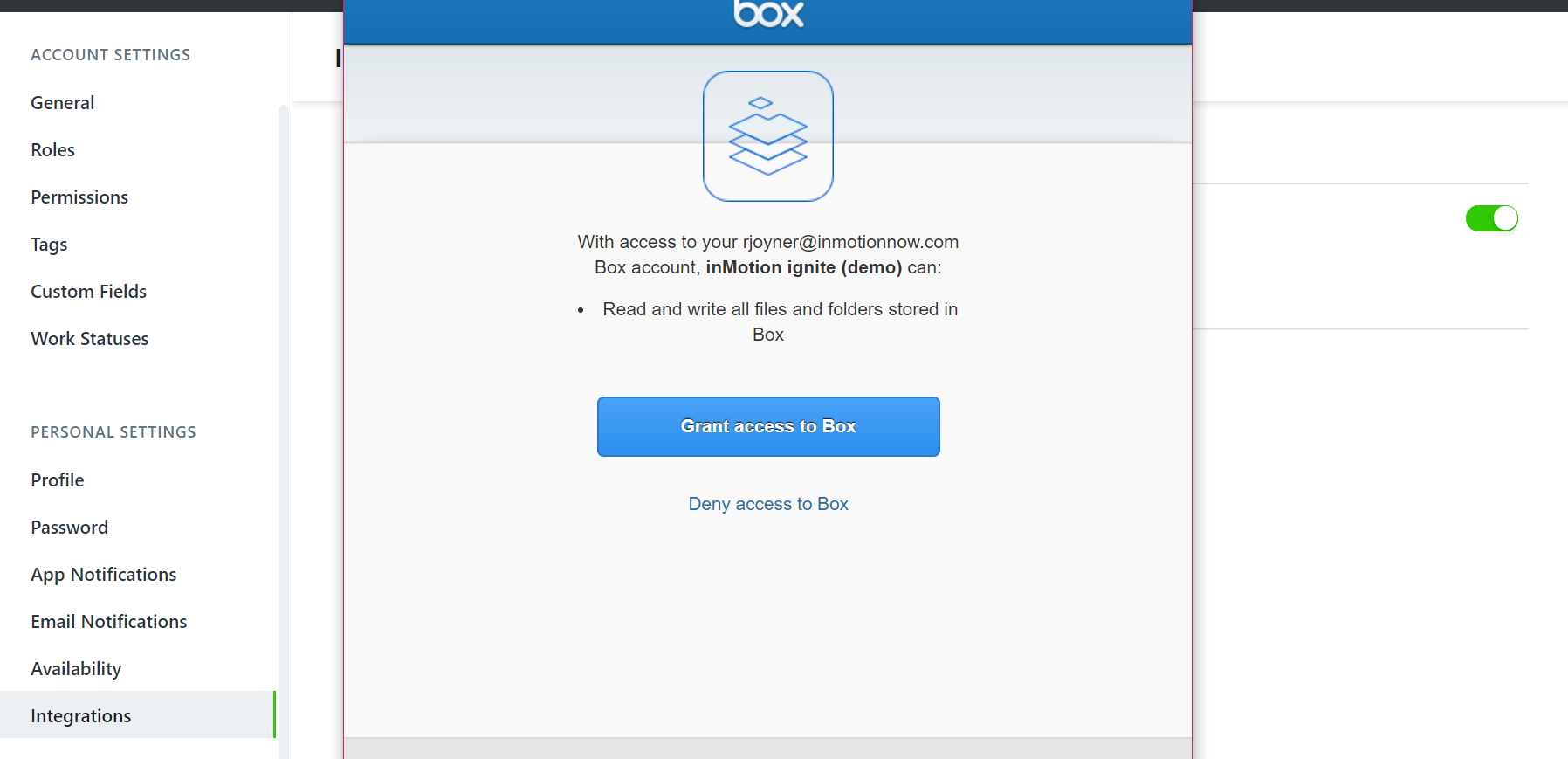
In Box, you will be prompted to Grant access to Box.
In Dropbox, you will be connected immediately after signing in.
In Google Drive, you will be prompted to Allow.
After confirming Lytho's access, you will have the opportunity to upload files from your connected account throughout the system.
Using Storage Integrations
Once connected, click Add Files from Requests, Projects, Tasks or Proofs and select Add from...
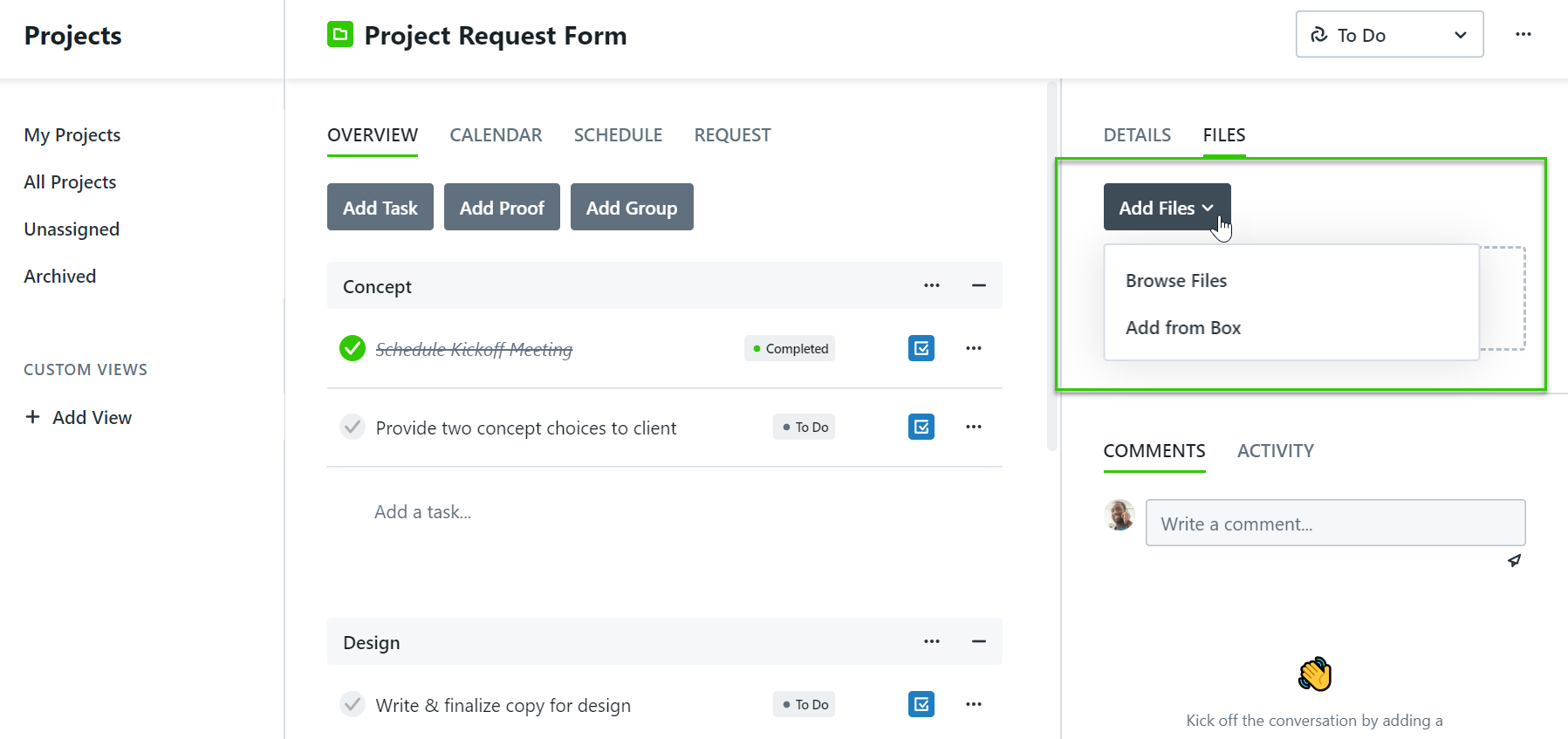
A prompt will appear, allowing you to select the desired file(s) from your connected account. Once selected, click Choose to complete the upload.
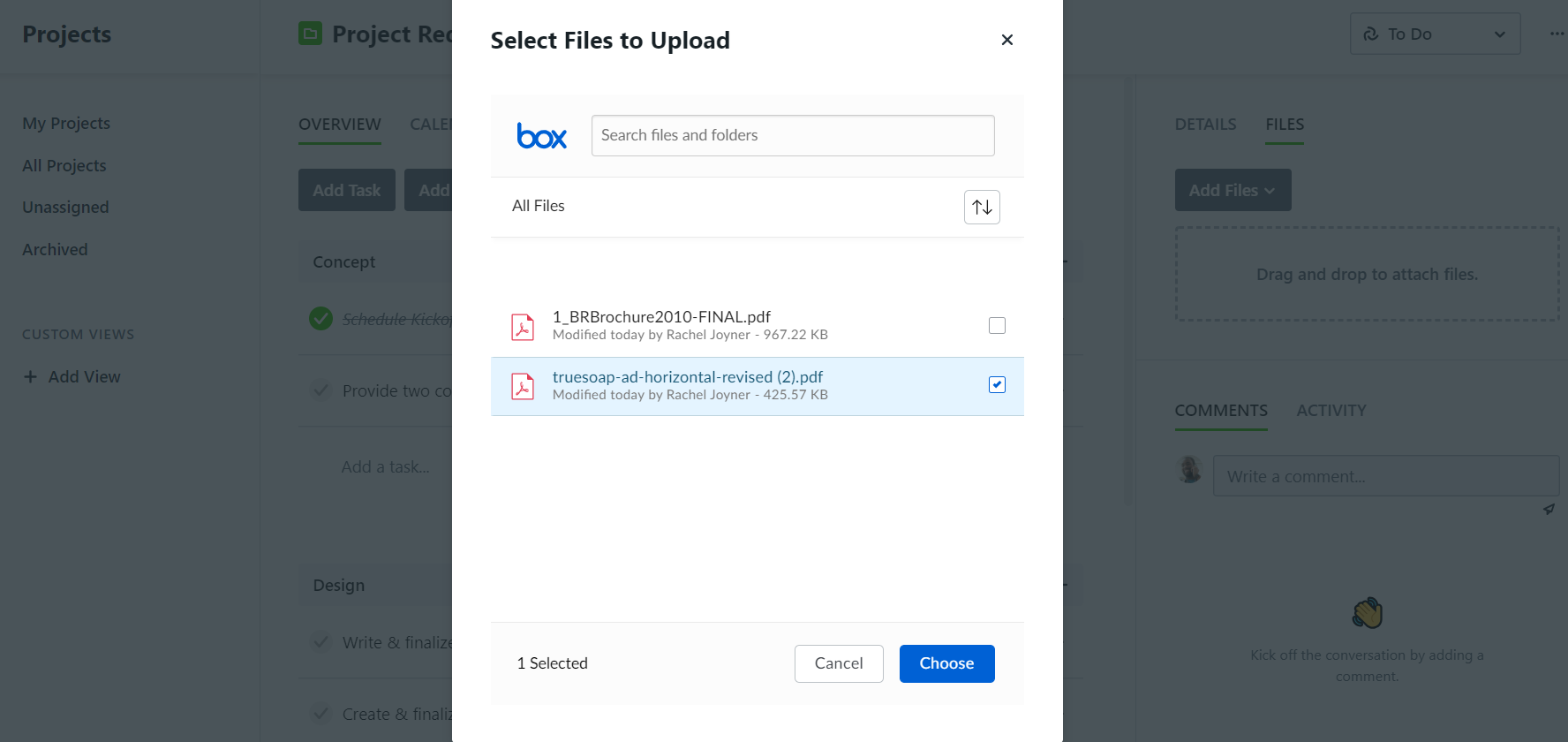
Once the file is added, you will see this identified in the activity list for that item.