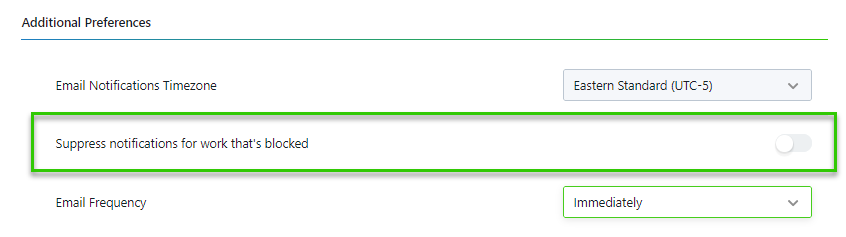Notifications Overview
Certain events related to work, requests, and reviews will trigger in-app notifications to keep your teams informed of important collaboration and activity. To view any new or past notifications within Lytho Workflow, select the notification icon in the bottom left-hand side of the navigation menu. This icon will display with a small badge when new notifications are available.

Once you open the menu, your notifications will be listed beginning with the most recent. You can click on the related work, request, or review link to be taken directly to the page with related activity.
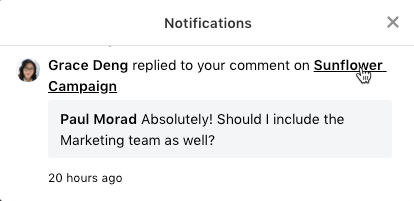
Once the notification is read, the icon badge will disappear until another notification is received.
Additionally, these same events related to projects, tasks, and proofs may trigger email notifications, based on your preferences. The main call to action button found within the email notification will open the page with related activity. If you are not already logged in, you will be prompted to do so.

Stakeholder Notifications
The following actions related to requests or reviews will trigger both an in-app and email notification for stakeholders. While these notifications are enabled by default, stakeholders can configure notifications based on their preferences.
- Someone @mentions you on a request or review
- Someone replies to your comment or a conversation thread you've participated in
- A request you've submitted has been accepted, completed, archived, or unarchived
- A request you've submitted is overdue or the due date has changed
- You've been invited to review a proof
- A review you've been invited to has an updated deadline
- A review you've been invited to has been canceled
- You've been skipped as a reviewer and your feedback is no longer needed
- A review has automatically progressed without your feedback
- A review has met its deadline and expired
Notification Preferences
Team members and stakeholders can also customize which email and in-app notifications they would like to receive and how often. You can access these settings from the Notifications page within your Personal Settings.
Select the toggle under the In-App or Email column headers to configure your preferences for that notification. Team members can also select which type of work you would like to be notified about. You can update these preferences at any time.

Email Frequency
Additionally, you can customize how often they would like to receive emails from the system. Your accounts will default to sending emails Immediately; however, users can update their notifications to receive email digests Every 15 Minutes, Every Hour, Daily (emailed the morning after), or Weekly (emailed every Monday morning). Each email digest will include all emails that would have been sent in one single email.
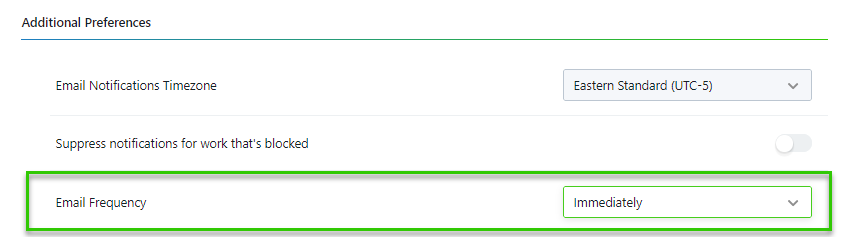
Suppressing Notifications for Blocked Work
Does your team use Dependencies? Team members can opt to suppress both in-app and email notifications for blocked work items to ensure they're only receiving notifications related to work that is ready. Once the blocker is completed, members will receive notifications for their assigned task or proof based on their custom preferences.