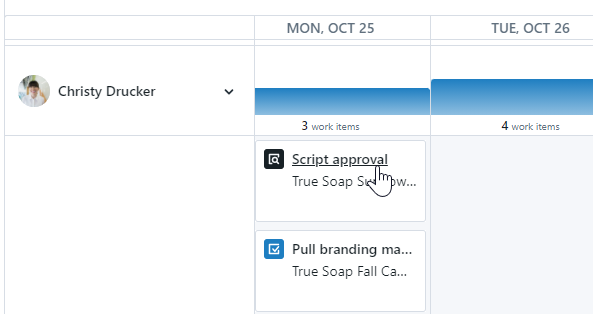Workload provides a way to visualize how much work each team member has been assigned, what those work items are, and when they are due to help balance the workload across the team. Leverage Workload view by work count or level of effort to quickly and easily view the full scope of what your team has on their plate and better understand when new projects can be added. Reference Workload view in your standups and one-on-ones with your team.
Getting Started with Workload
From your Global Navigation select Workload.
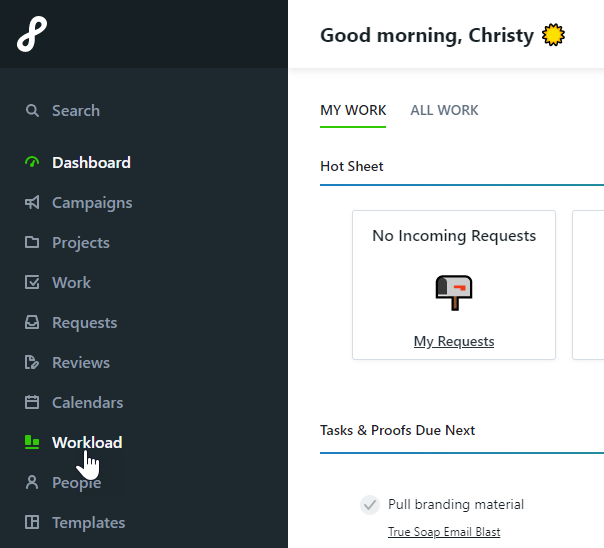
Workload views display all work that a user has permission to view. Additional filters can be applied to restrict what is displayed. By default, Workload will show work items by count.
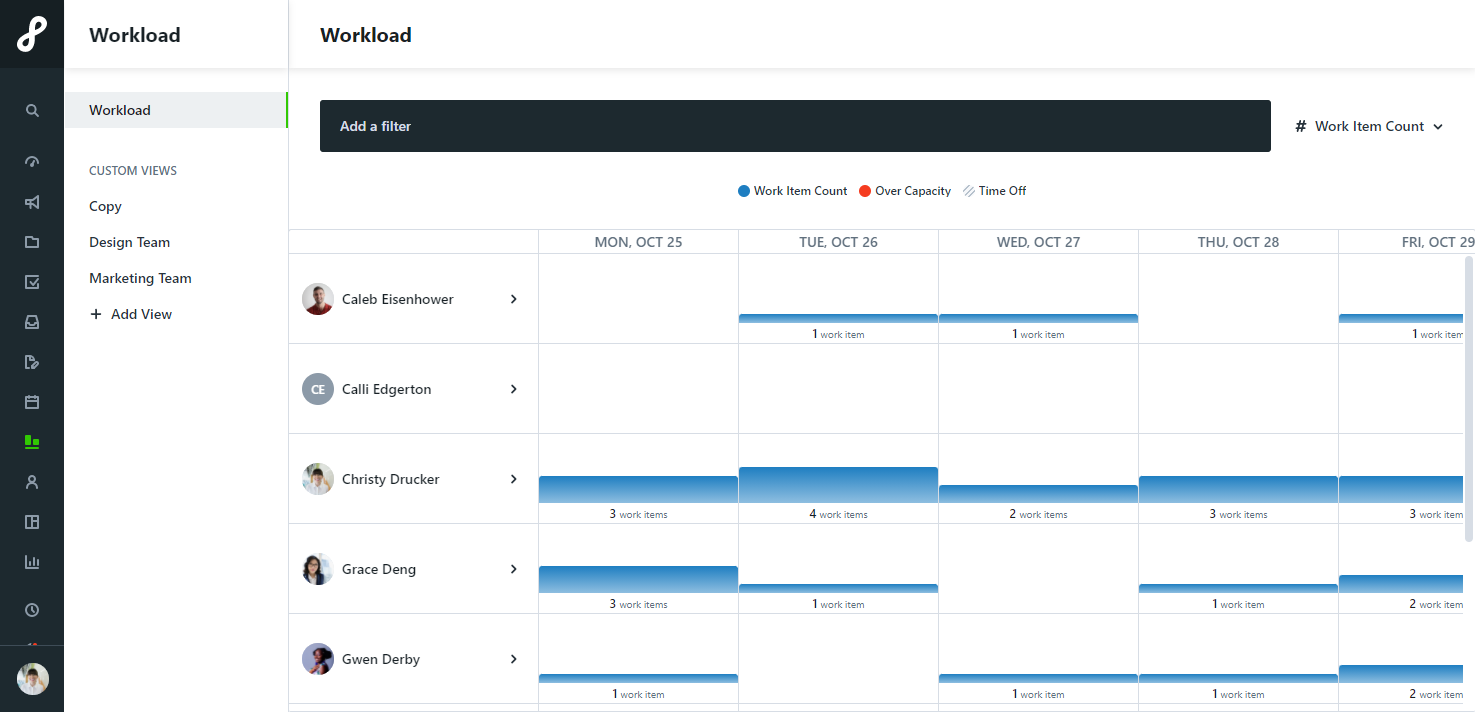
Click and drag from side to side in the calendar to view future dates. Past dates are not currently viewable in Workload.
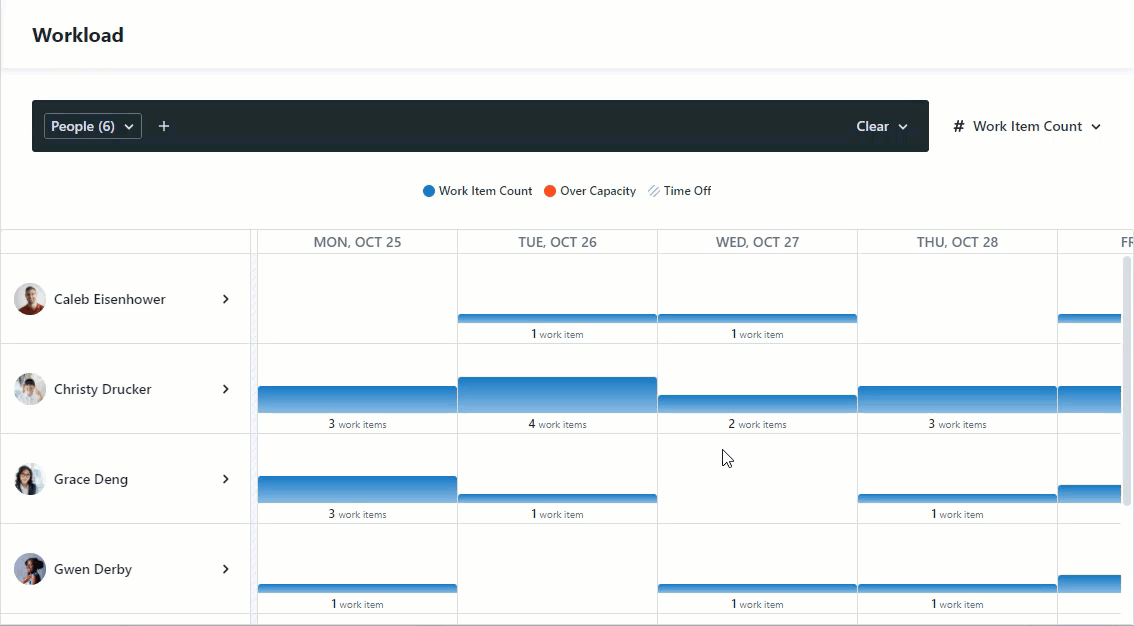
In the upper right corner of the workload view, click Work Item Count to select between viewing by Work Item Count or Level of Effort. 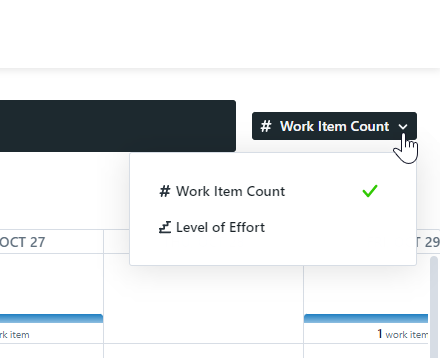
Work items without due dates will not appear in these views. Work items with only a start date will appear in LOE view, but not work count.
Select Add a Filter to narrow your view down by People and/or Specialties.
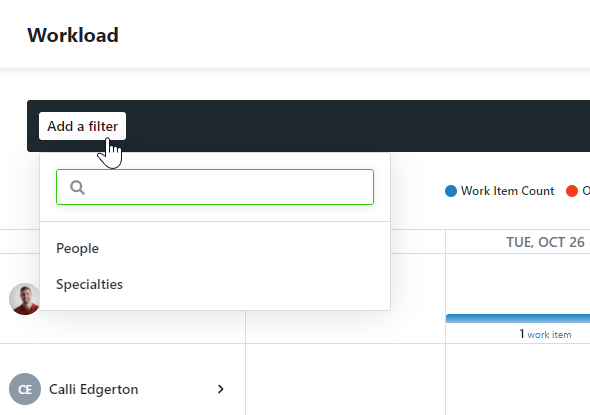
Select + Add View to create a Custom View that you can return to or set as your Default View.
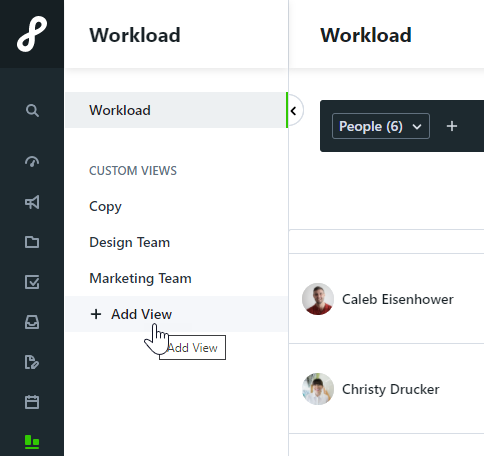
Workload by Work Item Count
Work Item Count view shows the number of work items each person has due on each day. In the example below, you can see that the work items due on regular business days are blue. Non-business days are grayed out and as a result, any work items due on that day will show red. The bottom of each calendar date shows the total number of work items due on that date.
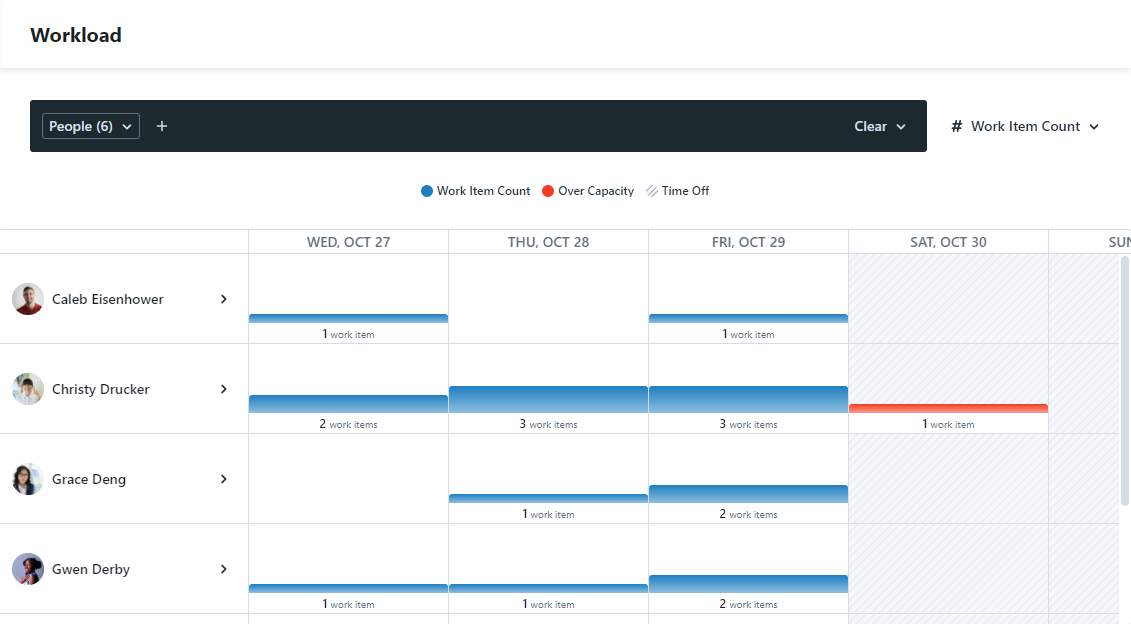
Workload by Level of Effort
Level of Effort shows the number of hours allocated to each person by day compared to hours available, as configured in each user's personal availability settings. Allocated LOE will show dark blue and availability is light blue. When the number of hours allocated surpasses the number available in a day, the LOE will display as red. 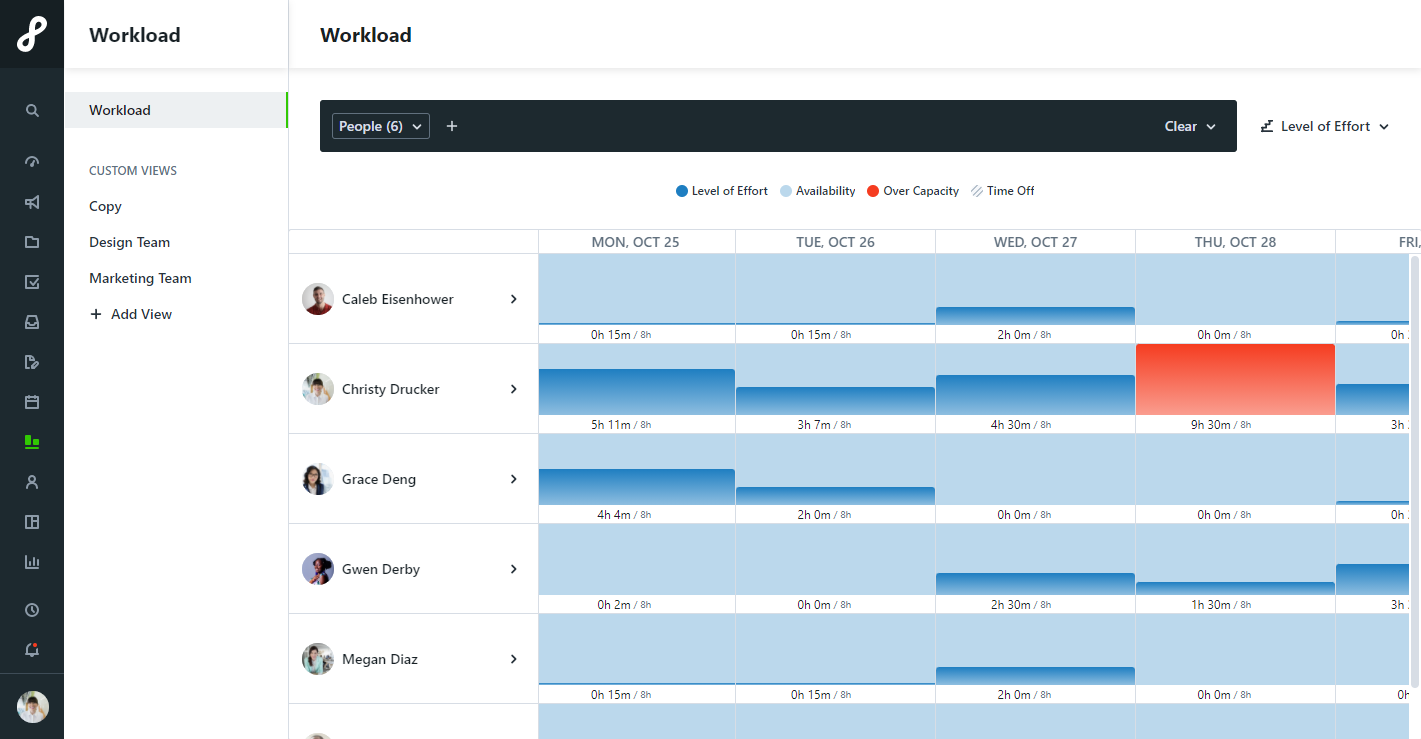
Viewing Individual Work Items in Workload
Select the expand icon to the right of a users name to expand the view and show individual work items due.
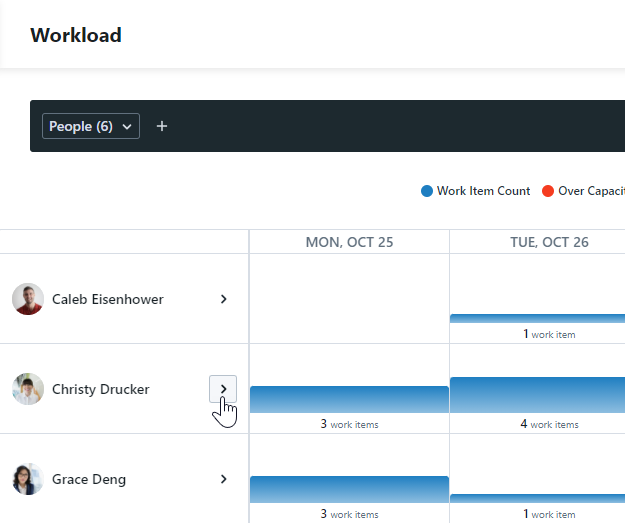
Work items will display both vertically and horizontally by when they are due, leaving room for items with start dates to span across the calendar. In the example below, there are 3 items due on Monday that show at the top. 3 out of the 4 items due on Tuesday have start dates.
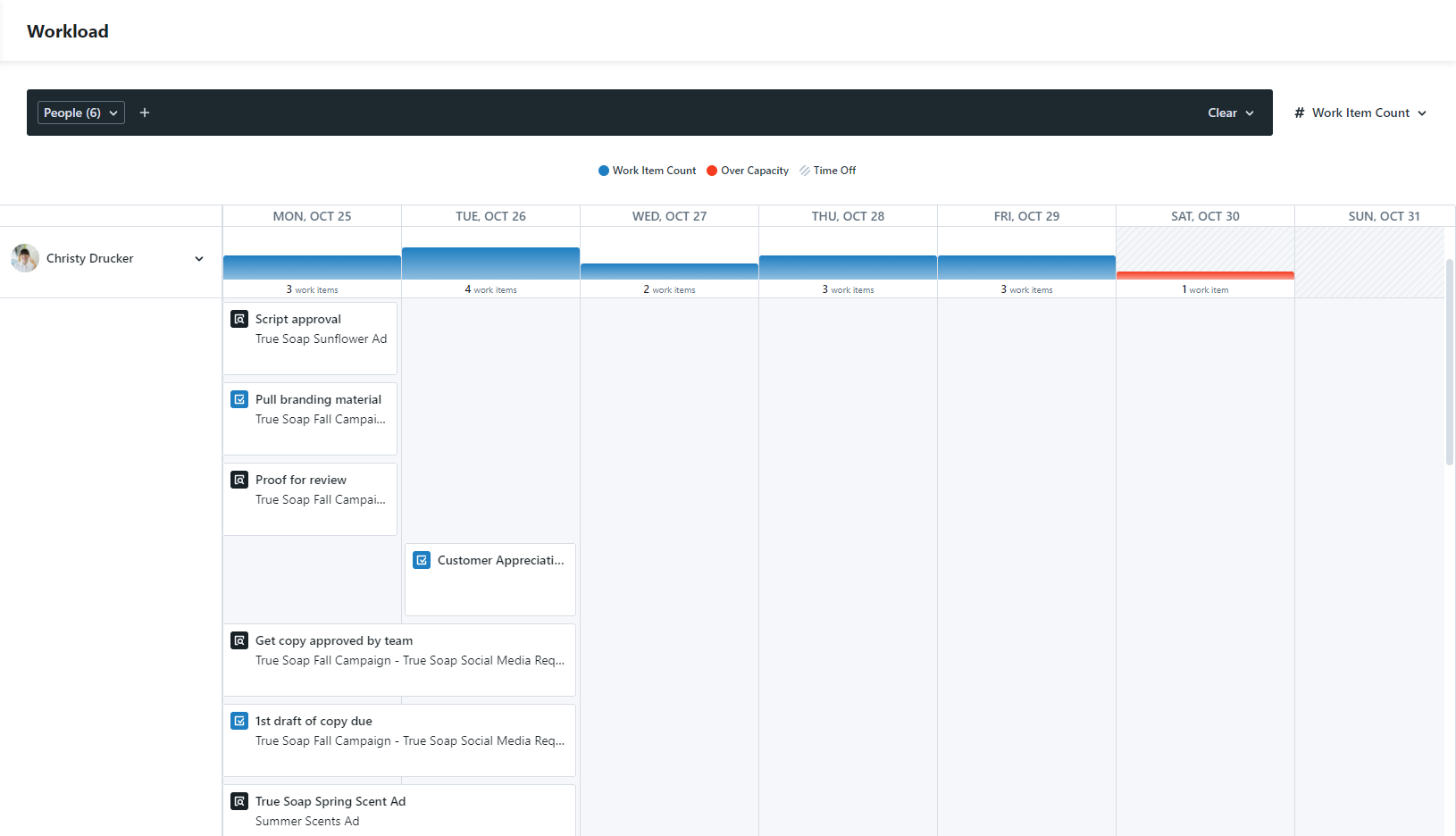
Scrolling down and to the right, you see work items due on future days.
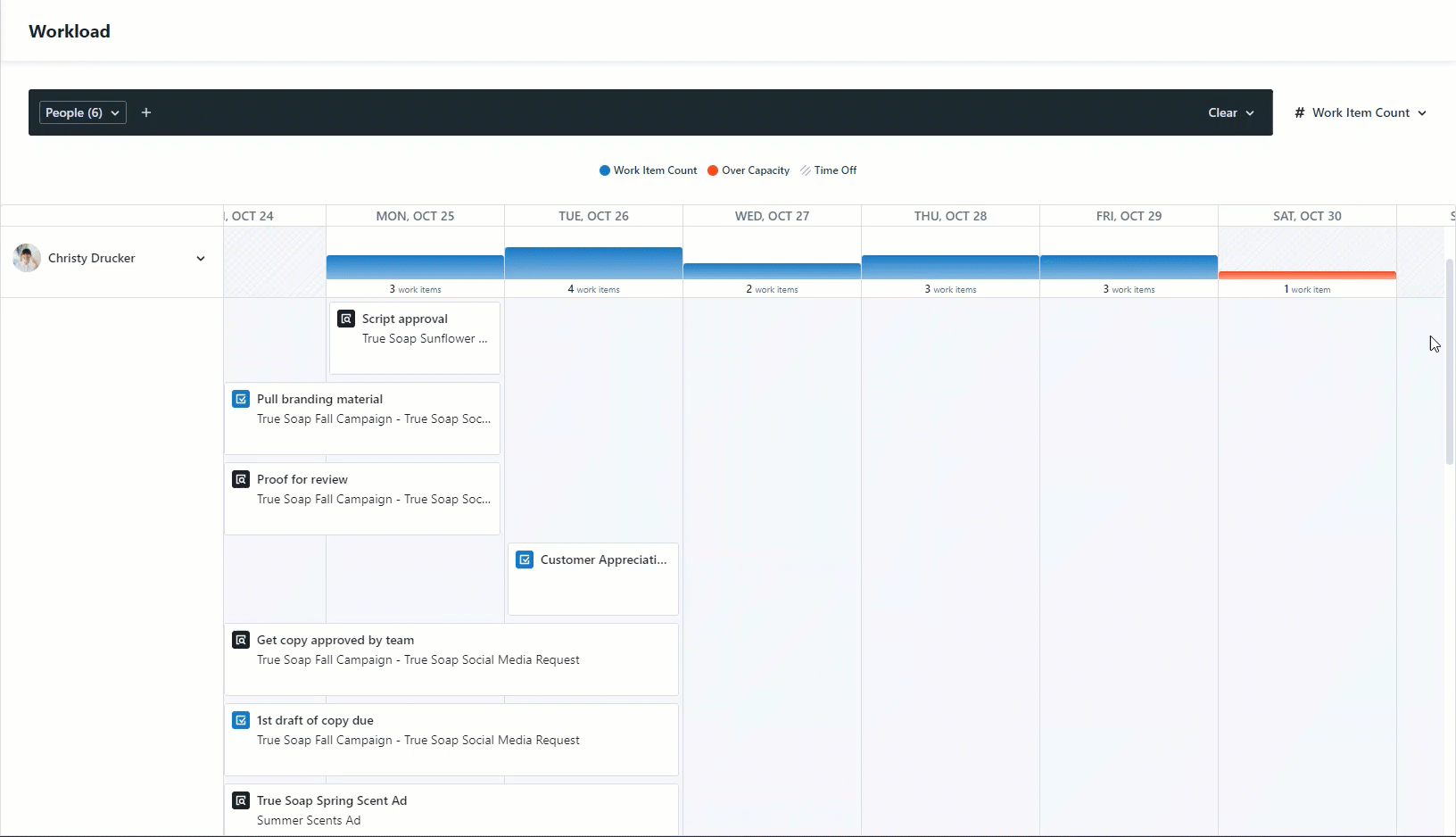
Click on a work item name to open the task or proof modal. If a work item is part of a project, you can click on the project name to be taken directly to the project.