In order to maintain an effective and efficient Request flow, it is important to have a member or multiple members of your team managing both incoming and active Requests.
Viewing Submitted Requests
Depending on how your Request forms have been set up, a new Request can be automatically assigned to a user or multiple users on submission. If you have been assigned as a member on a Request, you will receive in-app and email notifications. To view a Request, select the Request name from the My Requests list or from the notification itself.

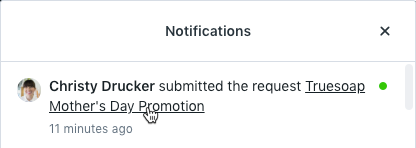
Users with the View All Requests user permission are able to access Requests even if they haven't been assigned as a member.
From the Request Details area, you can view the Request information, attachments, and requested due date. The Details pane will display which member(s) have been assigned to this Request, the current set due date, Request name, the Request form used, and any communications between the members and requester.

If a user has not been directly assigned to a Request form, new Requests created from that form will not send any notifications. Members can be added to the Request by selecting the + symbol under Members and selecting the user(s) that will be managing this Request and receiving notifications. If you would like to add other stakeholders to a Request, you'll need to enable and utilize the Request Sharing feature.

Only users with the Accept Request permission will be able to see and interact with the + button.
If you need clarification or additional details from the requester, you can directly communicate with the Request members from the Comments section of the Request. Use the @ symbol before someone's name to make it clear who you are directing your comment to (i.e. @Paul Morad). The comment will replace their selected name with their email address


Any comment on the Request or Request file will send a notification to the requester, assigned team members, Associated work members, and anyone the Request was shared with if they have the "A new comment without @mentioning" notification option enabled.
You or the requester can also modify the Request with the Modify Request button as long as the Request is in the status of Submitted.

While in the modification window, users will be able to adjust the answers provided while having access to the comments on the side of their screen. This comments section will update in real time allowing conversations to happen during modification.
The requester will receive an in-app and email notification if the due date is changed during or after submission.
Accepting a Request
To accept the Request, click Accept Request in the bottom right-hand corner of the page.

Depending on the type of Request form that was used to submit the Request, your experience will differ.
Single Deliverable
When working with a Single Deliverable Request, or non-Campaign Request, you have the choice of accepting the Request as a Project, Task, or Proof. You can name your selected work item differently from the Request and assign Requests for Tasks and Proofs to existing Projects, while Requests for Projects can be assigned to existing Campaigns.

The work item choices may be restricted depending on whether the user has the Create Project, Create Task, or Create Proof permissions.
Multi-Deliverable
When working with a Multi-Deliverable Request, or Campaign Request, you will only have the option of accepting the Request as a Campaign, but each requested deliverable will be accepted as a Project.

Similar to accepting a Single Deliverable Request, you will be able to modify the Campaign or individual Project names before accepting.
By default, requested Project deliverables in a Campaign are named using the format 'Request Name - Deliverable Form Name'
For both Request types, once accepted, the requester will receive in-app and email notifications as well as an updated progress bar on the Request.

Select the Active Request tab to view the original Request information.

After the Request is accepted, any team member with the permission to view the Request and work item will now see a link to the associated work item in the Overview section of the Request details.
Change Requests on Accepted Requests
If your account has Change Requests enabled, an accepted Request can be further added to or modified with additional information using the Change Request button at the bottom of the Request.

Once the change Request has been submitted, the Request member(s) will review the additional information and either decline, communicate towards, or accept the change request. All changes will live on the Request within a Request History menu for both the stakeholder and team members.

If a change request was denied, the version in the Request History menu will display "- Declined".
Declining a Request
For users with the "Decline Request" permission, submitted Requests with insufficient information can be declined, removed from the queue, and returned to the requester with a note about what else is necessary before the Request can be approved. This option lets traffic managers keep the queue organized and reduce visual clutter when awaiting additional information.
To decline a submitted Request, click the action menu in the top right of the Request, then Decline. You will be required to enter a reason for declining before clicking Decline Request.

Once declined, the Request's status changes from "Submitted" to "Draft" and will be returned to the requester's draft Requests. The requester will also receive a notification that the Request was declined.
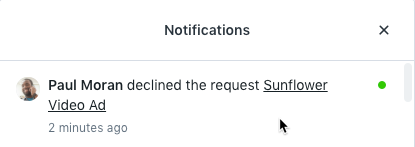
When viewing the declined Request, the requester will see the note explaining why it was returned so they can add the necessary information before resubmitting.
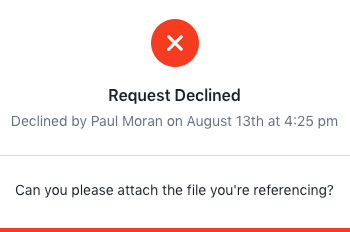
Similar to Requests in a "Draft" stage, Requests in a "Declined" stage will only be visible to the original requester.
Copying Request Files to Associated Work
You have the ability to copy files shared in the Request form directly to the associated work when accepting a Request. To turn this feature on, navigate to your account settings and toggle on Copy Request Files to Associated Work in Features.

Once enabled, you have a couple additional options for how you would like this feature to work:
- Copy Request Files by Default will automatically select all files to be copied over to the associated work. You will still have the option to uncheck any files you don't want copied over.
- Copy Campaign Request Files to Projects* will allow you to copy files from a Campaign Request to the associated Project. (*Available only to Business and Enterprise Customers)
If you choose not to enable Copy Request Files by Default, this is how the accept Request modal will appear when accepting a Request with files attached. Select the box to the left of Copy request files to project files to copy.

All files will be copied by default. To view the files selected, select Show Files.

Unselect any files you do not want copied to the associated work.
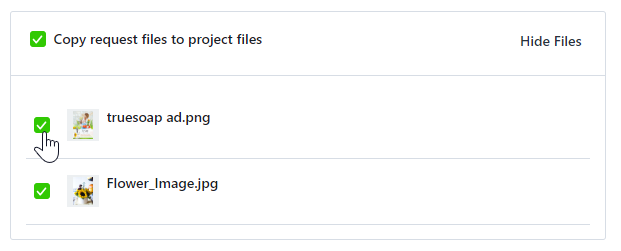
Once the Request has been accepted, the copied files will be found in the right side of the associated work, under FILES.
