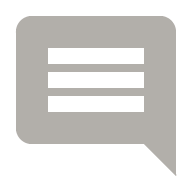Providing Feedback
When reviewing an asset, easily provide feedback by marking up the assets using the intuitive annotation tools in the toolbar. Each annotation will automatically be associated with a comment. Click to save your markup.
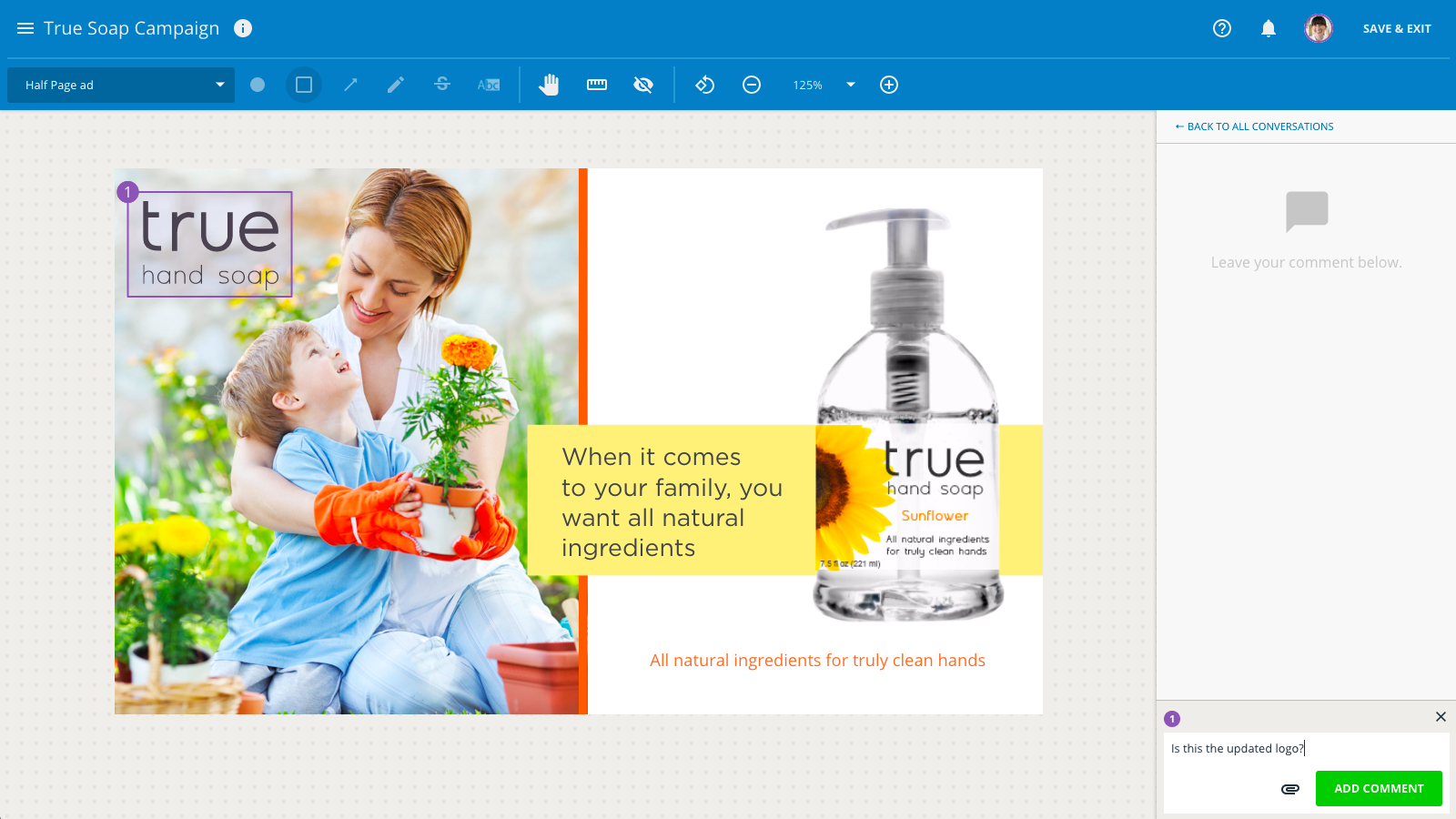


Page Navigation
The Page Navigator shows all creative assets in the proof and allows you to navigate to other pages by clicking on the corresponding thumbnail. This is also a great place for an at-a-glance view of each page’s status based on the stage of the review.
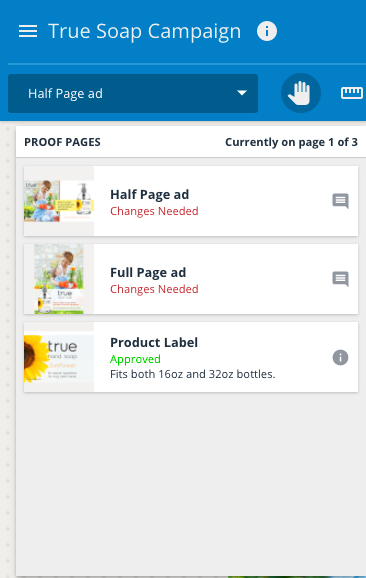
The comment icon indicates if reviewers have made comments regarding an asset.
Proof Options
Select the menu icon in the top left corner of the review environment to view available proof options.

Download gives you the option to select the original asset file(s) you wish to download. If multiple files are selected, they will be bundled into a single zip file.
Print allows you to print the proof to PDF. Banners will appear at the bottom of the review environment indicating PDF preparation and readiness. The generated PDF file will include a cover page including grouped approval statuses, images of the assets with annotations alongside reviewer collaboration.
Save & Exit will save your review and allow you to return at a later time to complete it. The system also periodically auto-saves your review.
Approval Statuses
Before you can submit your review and complete the review process, an approval status is required for each page, such as "Approved as is" or "Change and resubmit." You can set the approval status by selecting the drop down menu on the left hand side of the screen, above the collaboration panel. Available status options are chosen by the proof uploader.
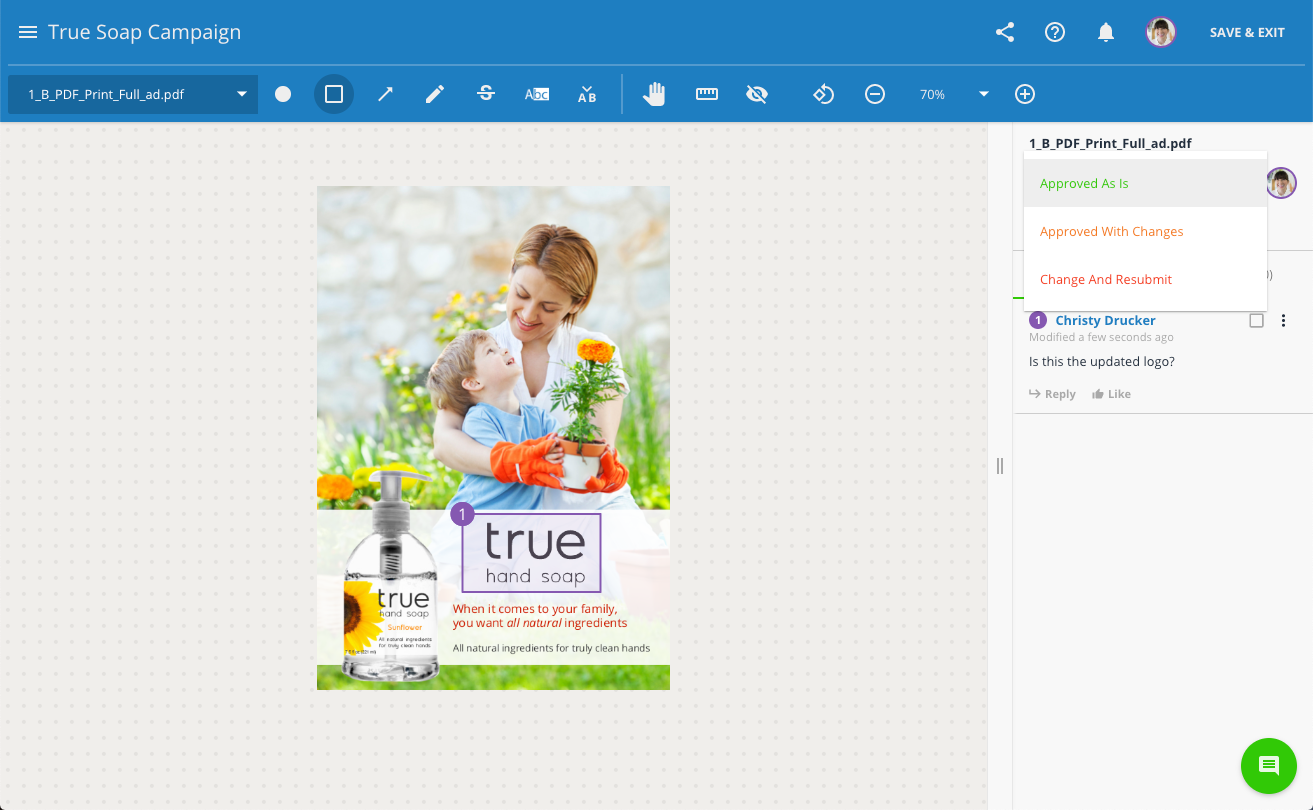
Click the page navigation arrows that appear on the canvas to review the next page in the proof.
Setting an approval status does not submit your review. Once an approval status has been set for each page you will see the option to SUBMIT REVIEW.
Submitting Reviews
After applying an approval status to all assets in the proof, the 'Save & Exit' button will update so that you can submit your review. To proceed, click at the top right of the page.
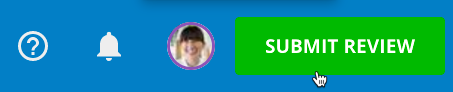
Members of the proof will be notified via email when all invited reviewers have submitted their reviews.