Communicating the relative importance of all the work your team is juggling is paramount to achieving alignment within your organization and managing your team’s ability to produce desired outcomes. Now you can easily assign the appropriate level of priority to projects, tasks, and proofs in inMotion ignite with our Priorities feature.
Available Only to Business & Enterprise Customers
Getting Started with Priorities
Navigate to your Account Settings and select the Priorities tab to access your priorities. Select Add Priority to create a new priority.
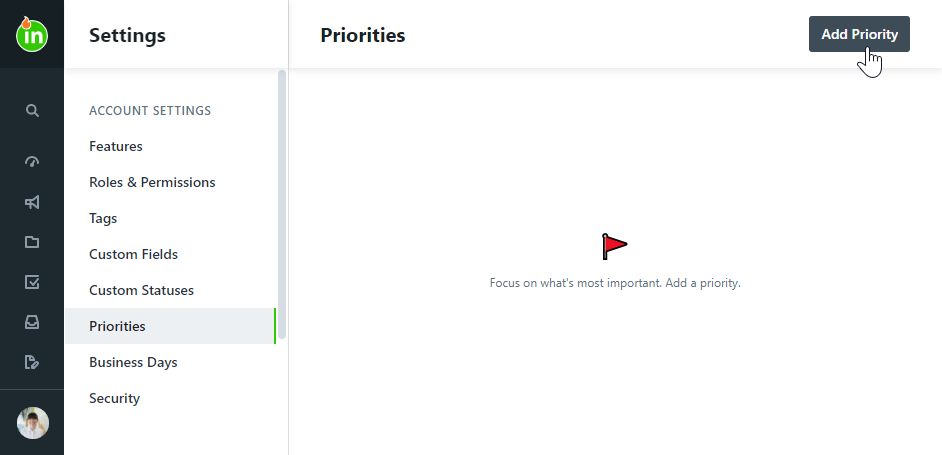
Create a name, select a color, and check which type(s) of work your priority will be applicable to. Click Create Priority when complete.
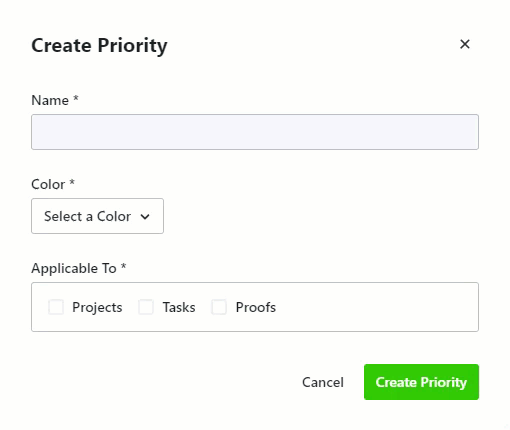
Ensure your selections are accurate and click Save if you have made any updates.

Reorder your priorities using the drag and drop handles to the left of each priority. The order of your priorities determines the order they will appear when selecting them in projects, tasks, and proofs. This will also dictate sort order when viewing priorities in list and custom views!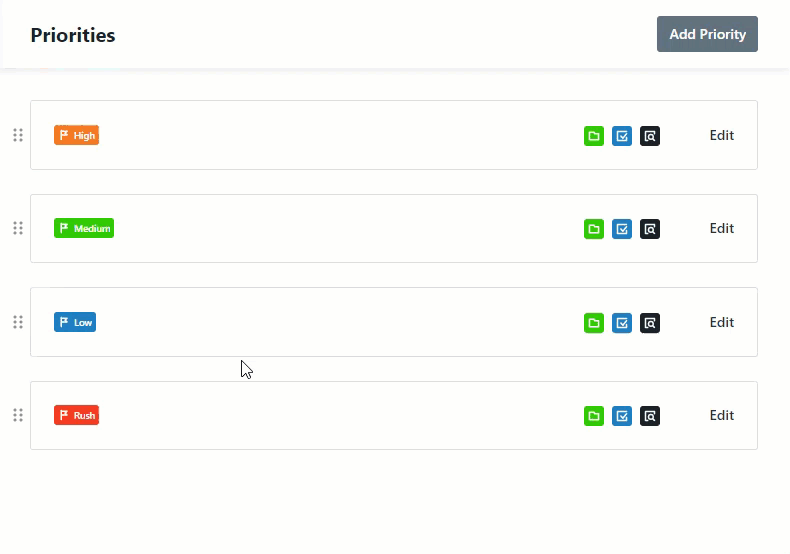
Using Priorities in ignite
Select Add Priority under Priority in the details tab of your project, task, or proof to add a priority.

The priority will display in your list views.
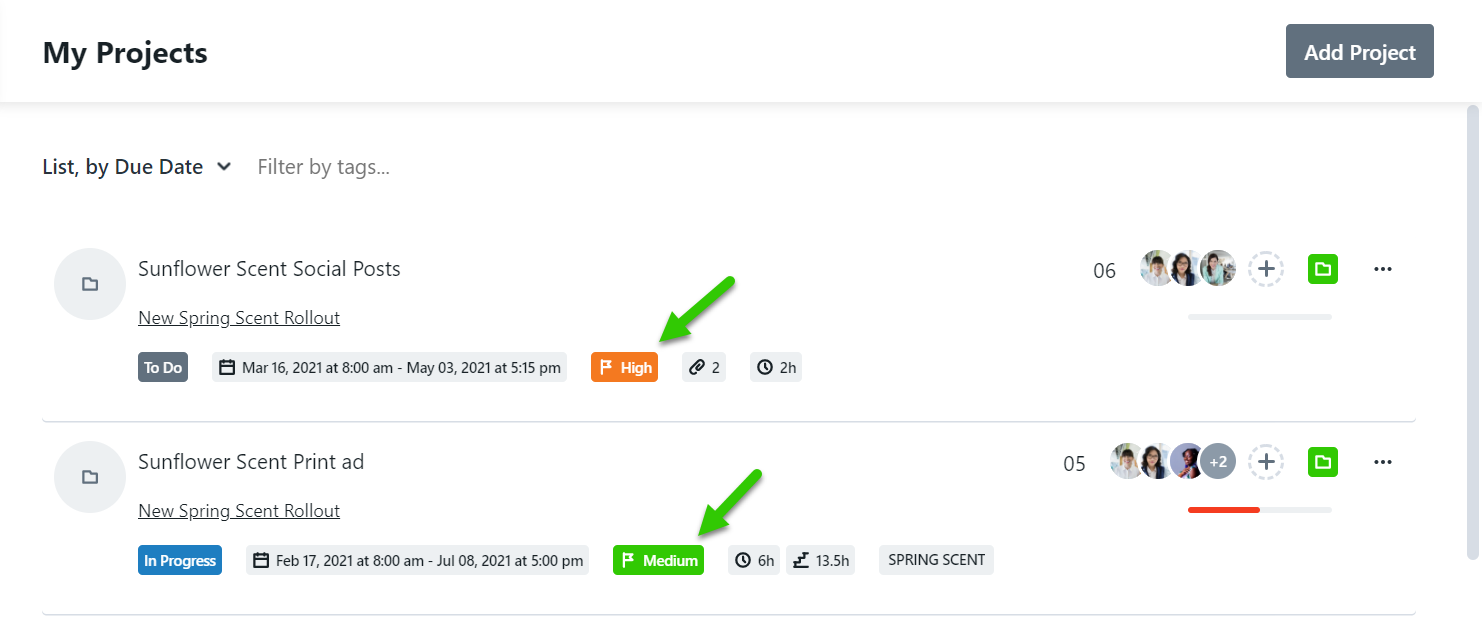
List your projects by priority by clicking the list dropdown and selecting by Priority. The order of your priorities in account settings will dictate the order that your projects with priorities will display.
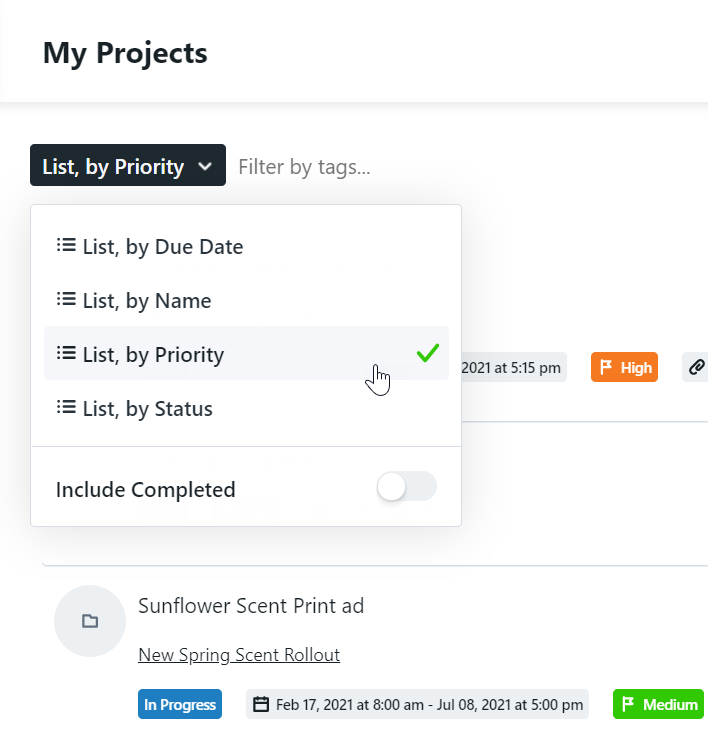
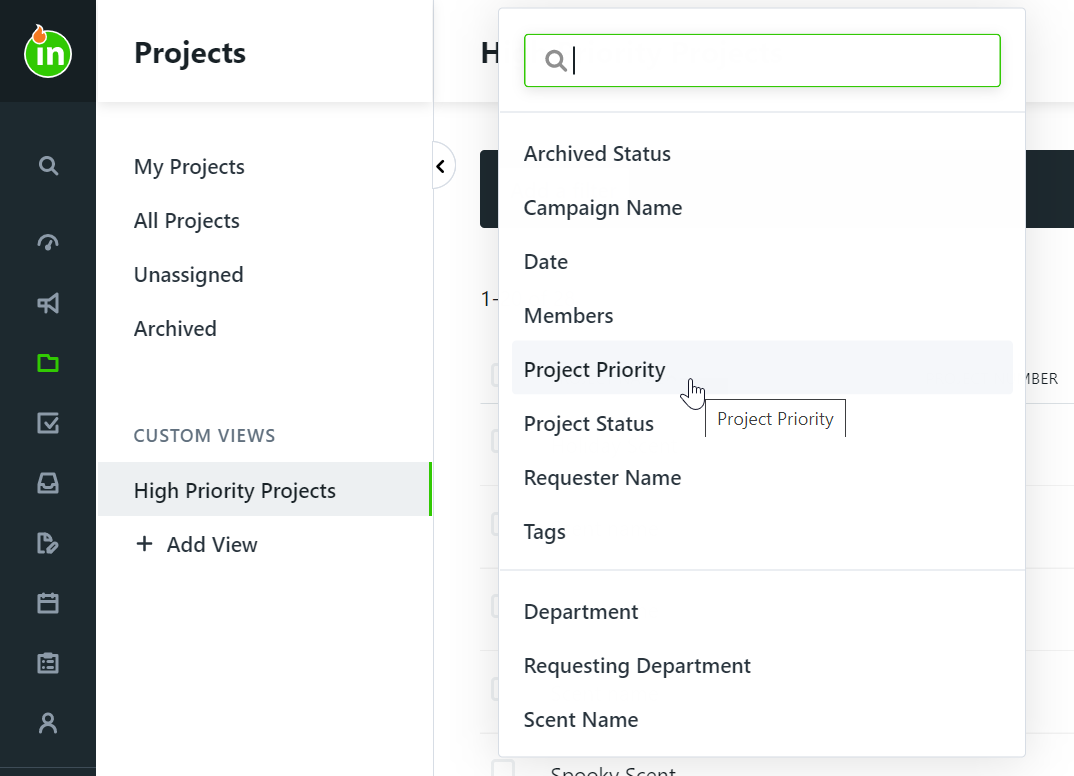
Priorities in Project Templates
Set default priorities in your project templates to ensure projects are prioritized accurately. From the DETAILS section of your project template, click the dropdown menu below Priority and select the appropriate priority.
