A proof represents a draft of work requiring review and approval that you would like to track as a part of your team workflow.
Creating a Proof
To create a new proof, select Work from the global navigation menu and choose Add Proof at the top right of the page. Provide a name and click Create Proof. You can then view or customize the review details.

To create a proof associated to a project, navigate to the project details page and click the available Add Proof button found near the top of the Work tab. Provide a proof name and click Create Proof. You can then view or customize the review details.
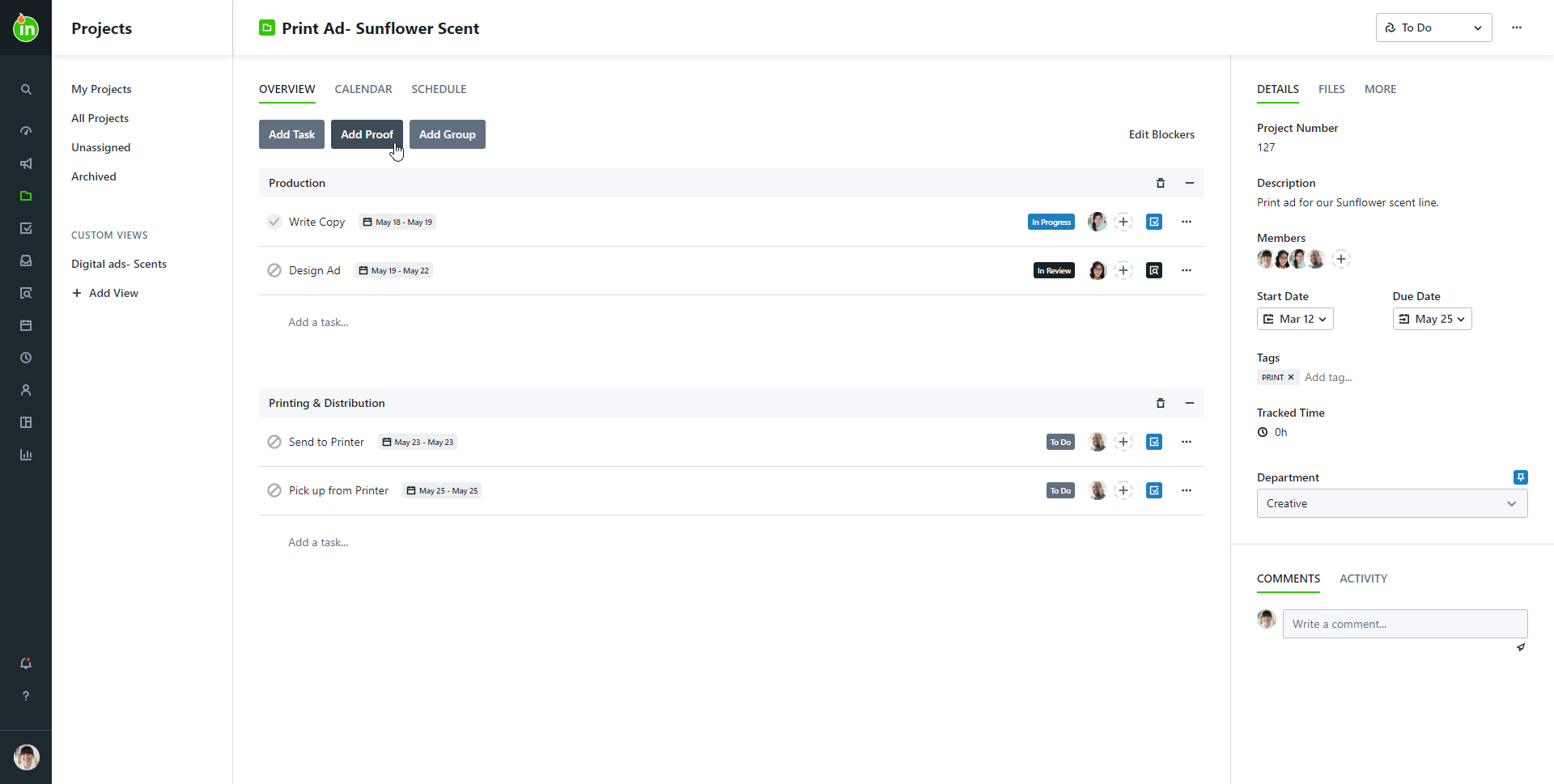
You can also convert any existing task into a proof and link standalone proofs to existing projects.
Updating Review Details
The Review Name is the name seen by reviewers in the review environment and their My Reviews page. It is also included in the subject line of their emailed invitation to review the proof. While it initially duplicates the Proof Name, you can update the Review Name to a name that will make sense to your reviewers.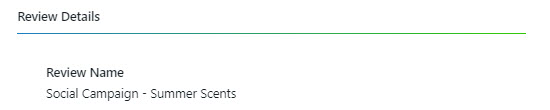
Instructions is a text area you can use to provide reviewers with instructions or context to help them complete their reviews. This may include what you'd like reviewers to provide feedback on or context about the larger project. The instructions are included in the review invitation and are the first thing reviewers will see when they begin their reviews.
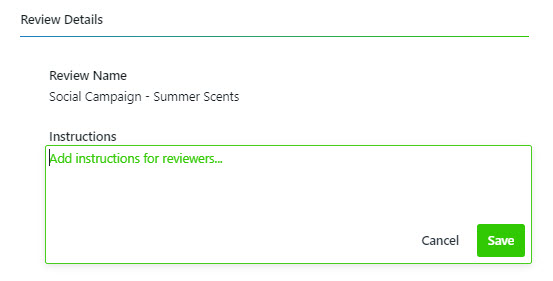
In order to send a proof for review, you must add Review Assets and Create a Review Route.
Sending a Proof for Review
Once a proof has assets and a route of reviewers, you will see the option to Send Proof for Review turn green. When you're ready to send the proof for review, select the button, review the proof details, and select Send This Proof to confirm and send the proof to your selected reviewers.

Once the proof has been sent for review, the first tier of invited reviewers will be notified and its status will automatically change to In Review. You will be able to monitor reviewer progress, including the date/time the reviewer was invited, the date/time they opened the review, how many comments they've left, and their selected approval status within the Review Route details.
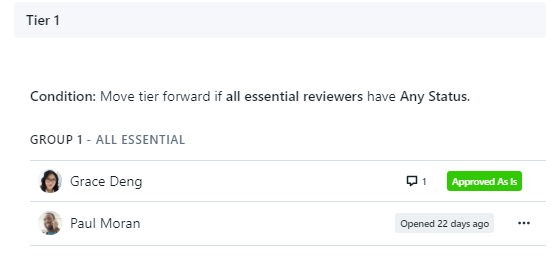
The proof status cannot be manually updated while the proof is In Review. In order to change the status of a proof that is in review, it will need to be Canceled or Returned.
Updating Proof Options
Review options may vary based on the status of the proof and individual account settings. The following are available as options for each review:
- Allow Review Sharing, which enables reviewers to share the review with others
- Collaborate After Returned, which enables or disables conversations on the review once the proof is in a Returned status
- Renotify Reviewers, which sends a single manual reminder to all invited reviewers that have not yet completed their reviews
- Cancel Review, which enables you to recall or cancel the proof in order to make updates or force the proof into a Returned status
- Automatic Review Reminders, which sends automated reminders to all invited reviewers that have not yet completed their reviews
Viewing Feedback
At any point in time, you can choose to select Open Review to view feedback and collaborate with the reviewers you invited.
Once all essential reviewers have provided their feedback, proof members will be notified that the proof has been returned. Approval statuses are aggregated at the review level, review asset level, and individual reviewer level.
