Tags are system-wide fields that can help categorize and filter project, task, campaigns, requests, and proof data by things like brand, department, or client name. Tag filtering will appear at the top of any project, request, campaign, or work list. You can also apply multiple tags to each work item. Tags are a quick and simple way to label work items to make them easier to find!
Creating and Editing Tags at the Account Level
If you have the permission to Manage Account Settings, navigate to Account Settings via your user avatar in the bottom of the global navigation menu. Choose Tags from the Settings sub-navigation. From this view you can see any existing tag and the number of items with each tag applied.
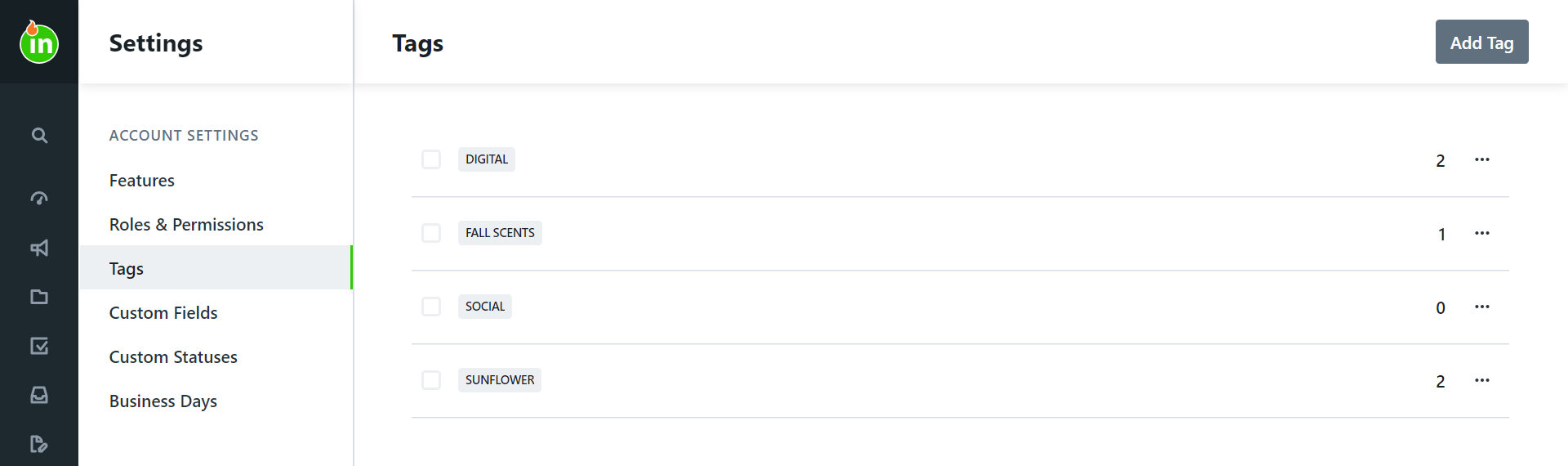
To create a new tag, click the Add Tag button in the top right-hand corner. Enter a name for the tag and select Create Tag.
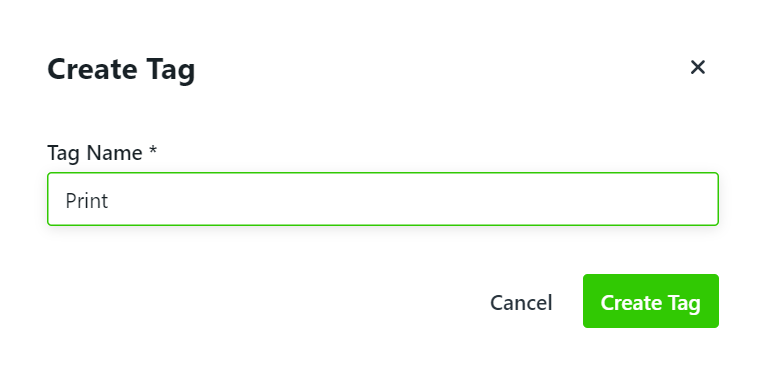
To edit the name of a tag, click on the actions menu to the right of the listed tag. Choose Edit to rename the tag and click Save.
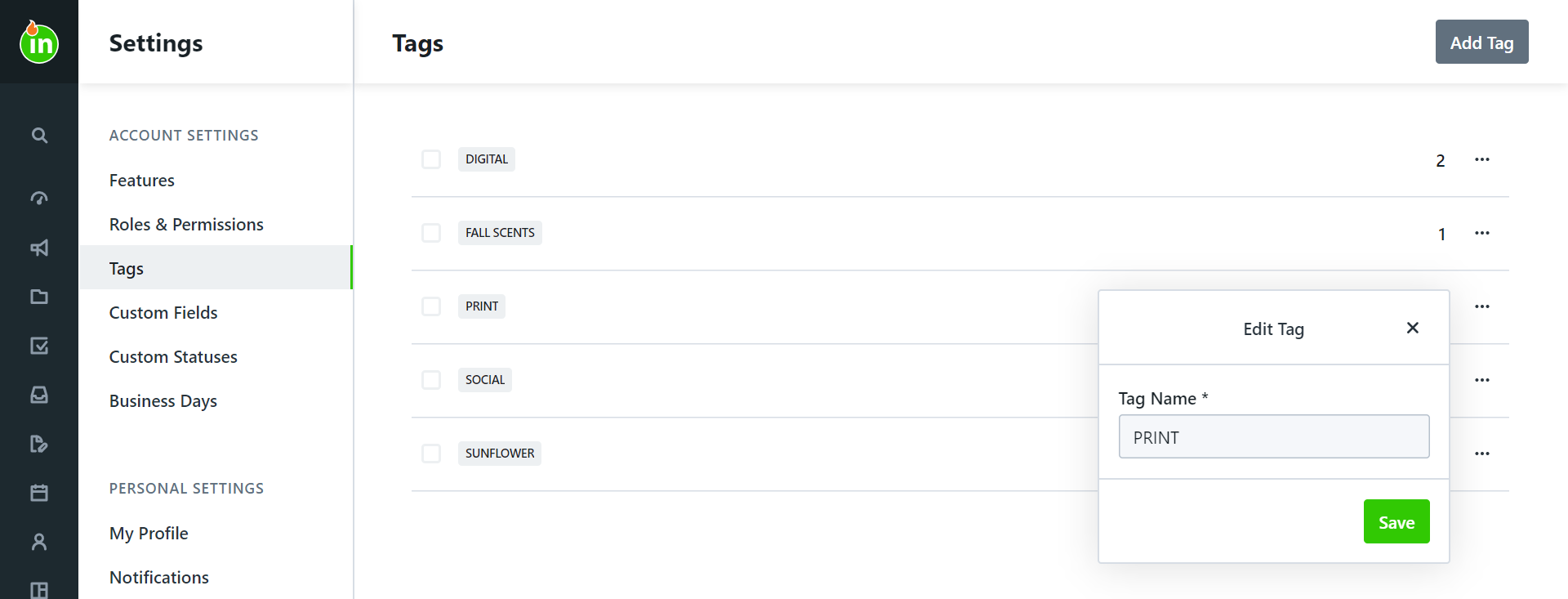
Merging Tags
You have the ability to merge tag(s) into an existing tag for improved categorization and organization. Once the tags have been merged, all of the existing data will be linked to the newly merged tag.
Begin by selecting the checkbox next to the tag(s) you would like to merge into the target tag.
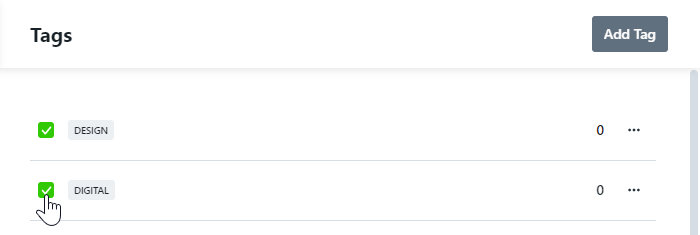
Once the tags have been selected, click the actions menu in the bottom right corner of your screen and select Merge.

Select the target tag to merge your tag(s) into from the dropdown list of existing tags.

Select Merge Tags to merge. Any work that is currently using the prior tag(s) will now display the new tag.
Deleting Tags
You can delete a single tag by clicking the actions menu to the right of the tag and selecting Delete.

Select Delete This Tag to confirm.

To delete tags in bulk, select the checkbox next to each applicable tag. Click the actions menu in the bottom right corner of your screen and select Delete All.

Select Delete These Tags to confirm.

Managing Tags on a Work Item
On the lower right-hand side of your work modal, click into the box below Tags to assign a new or existing tag to the work item. Once you begin typing, the system will search for and display any existing tag with matching characters. You can click to select the appropriate tag when available, or continue typing to create a new tag. Click the tag you would like to create, or hit return when finished typing.

To remove a tag from a work item, click the X to the right of the tag name.
