If you have not yet installed the Lytho Extension for Adobe Creative Cloud, start here. The Lytho Extension for Adobe Creative Cloud is currently compatible with Photoshop CC, Illustrator CC, and InDesign CC, 2018 or later.
🎥Watch: Using The Extension for Adobe Creative Cloud
Creating a Proof
To begin a new proof, click the plus icon in the top navigation of the extension panel.

Provide a Proof Name and when applicable, you can assign the proof to an existing Project.
Select a Route Template to assign reviewers to your proof. This is optional, however if you would like to Send the Proof directly from the extension, this step will be required. You can also provide an optional Route End Date.
When building the proof, all files currently open in the Adobe application will be listed under Proof Assets. Check the box next to the file name you would like to include on the proof. Adobe currently only allows for one file to be added at a time. If you need to add additional files prior to sending your proof out, edit the proof to upload an additional file. Repeat this step until all relevant files have been added.
To the right of the Proof Assets header, select the file type you would like to export the proof as including: PDF, PNG, or JPEG. Note: Text tools for annotation in Review + Approval will only be available if the proof is exported as a PDF.
We optimize all assets for Fast Web View to ensure the best possible reviewer experience on Review + Approval.
Click Create Proof to add the proof to Lytho Workflow. Now the proof is created and can be accessed within Workflow.

From the extension, you can now review the details of the proof. If you would like to add a few notes for your reviewers, click Add Notes in the top right to pre-annotate or add comments to the review before sending.
To make changes to the proof, such as adding additional review assets, or view the proof from the Lytho Workflow web application, click the actions menu in the bottom right to select Edit or Go to Proof.

If you selected a route template and plan to send the proof directly from the extension, click the green button in the bottom right to Send Proof.
If you did not choose a route template when creating the proof or are not responsible for routing the proof, the green button will say, Edit. Unless you need to make further changes, you can now move on to a new proof.
Only Route Templates can be used in the extension to route a proof. If you would like to create a custom route, simply choose Go to Proof to view your proof from the web application, create your desired route and send proof.
Viewing Current Proofs
To view any of your existing proofs, click on the proofs icon in the top navigation of the extension panel.

You will now see a list of proofs organized by status, including Returned, In Review, In Progress, and To Do. Click the status heading to expand or collapse each section.
To view more details, simply click on a proof name to review all of the information for the proof and its current route. If you would like to view any feedback on the proof, click the link with the number of comments. This will open the review in your web browser.
For proofs that are in review, you can view a progress bar to see how many reviewers have completed their review.
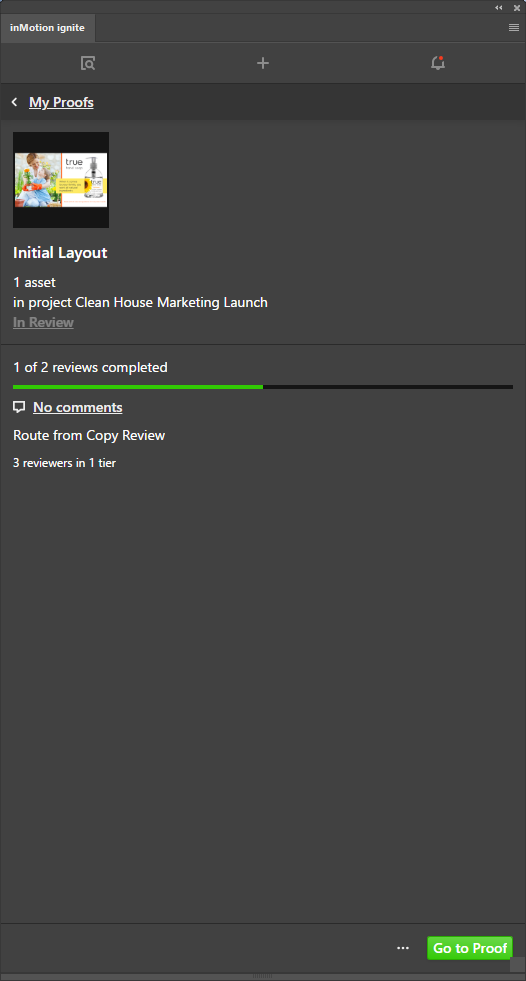
For returned proofs, you can view the aggregate status of each proof, Changes Needed or Approved. To add a subsequent version of the proof, click on Add Version in the bottom right and follow the same steps to creating a proof to upload updated versions of your assets.
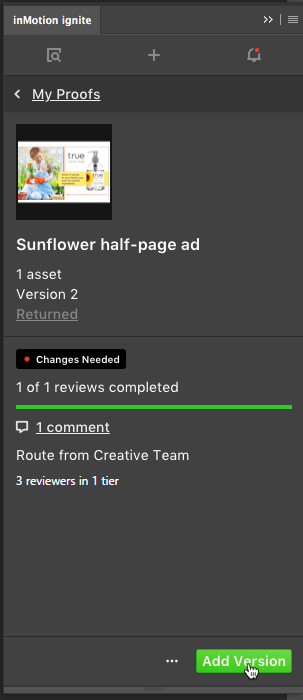
Completing a Proof
You can complete the proof by selecting the status dropdown menu and selecting Completed. Completing a proof will remove it from your list within the inMotion extension.
When completing a proof that requires you to track time, you will be prompted to add a new time entry.
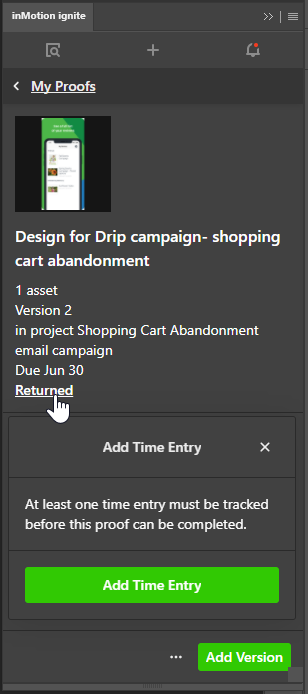
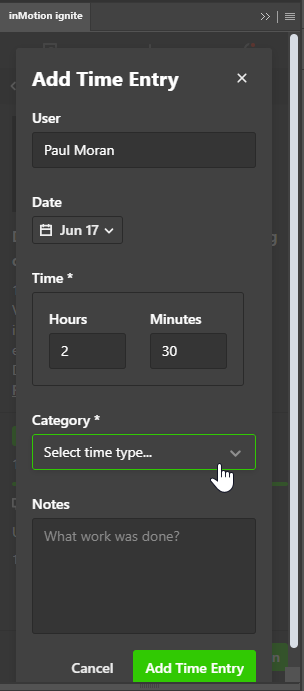
Viewing Notifications
To view a complete list of your inMotion ignite in-app notifications, click on the notifications icon in the top navigation of the extension panel. You can click any notification link to go directly to the work item related to the notification in your web browser.
