Review routes define the users who are responsible for reviewing a particular Proof. You can create routes on the fly for an individual Proof or select a route template for faster automation!
Creating a New Route
To create a new route directly from a Proof, navigate to the Review Route section, select Add Route and then Create New Route.

You will then land on the route builder. From here you can establish the users, groups, and tiers necessary to automate your review process.

Adding Reviewers
To begin, select the Search field found in Group 1 and type the name of an existing user that you would like to add to the route. Click the user card to add them to the group. Continue this process to add additional reviewers.
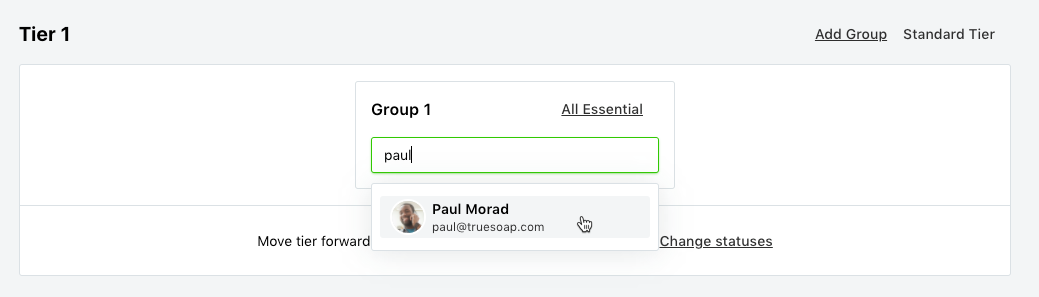
If necessary or if a user was added in error, you can remove users by selecting the X icon to the right of the user card.
Route Groups
Using Route Groups gives you the ability to distinguish between essential reviewers and those that are non-essential. A review will only move forward in its route once all essential reviewers have submitted a review status. Any optional reviewers remaining will automatically be skipped.
Each group will allow you to set the list of reviewers to either All Essential, Some Essential, or Optional.
- All Essential means that every user inthis group is required to submit a review status before the review will move forward. By default, all groups will be set to this type.
- Some Essential will allow you to define a certain number of required reviewers, and once the group's requirements are met, the remaining reviewers in the group will be considered optional.
- Optional reviewers will be notified of the review, but will not be required to select an approval status.
To change the group type, click on the link found at the top right of the group. On all new groups, this link will default to the label All Essential. Select the group type you would like to use.

If you select Some Essential, also be sure to set the number of essential reviewers required from this group to move the review forward. The group type link in the top right will then update to reflect the number of essential reviewers out of total number of group members, i.e. 1 of 4 Essential.

For example, in the scenario above, you may need at least one review from your design team, but it does not have to come from a specific person. A Some Essential group would allow you to add all four members of the design team, but move the review forward once any one of the reviewers has submitted their review.
The reviewers included when selecting Optional will be alerted of the review, but will not be required to leave an approval status. They will not impact the status rules in the tier, but will impact the overall review status returned to Proof members.
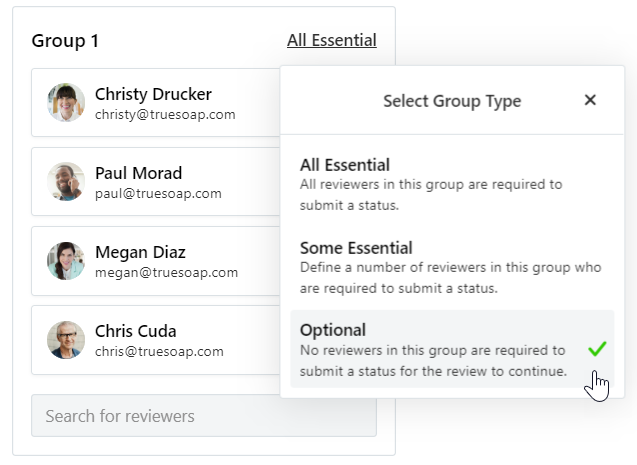
Optional reviewers will be notified that the review is optional for them in the initial review invitation and any reminders sent about the review.
Route Tiers
If you have multiple groups of reviewers that need to review a Proof and there is a hierarchy to the review order of each group, you can create route tiers to manage this process. Each tier can contain up to nine separate Route Groups as described above.
At each tier level, you can set tier rules based on the submitted status of each reviewer. For example, you can set a rule that states a review route will only move forward to the next tier if every asset in the current tier is Approved As Is. The route will continue to move forward until a rule returns the Proof to the designer or all tiers of reviewers are completed.

Continue to add tiers, reviewers, and groups until your review process is captured. Click Add to Proof in the bottom right to save your settings and return to the Proof details.
Route Tier Time Constraints
Define time constraints for individual tiers based on date or duration. Select the Time Constraint dropdown menu at the bottom of the tier you want to add a deadline to.

Select Date to choose a specific date and time for your deadline. Any reviewer who has not completed their review by this date and time will be skipped, moving the Proof to the next tier or returning the review if there are no remaining tiers.

Select Duration to set a time limit in which a review must be completed. The time duration begins once the tier is able to submit a review. For example, if a duration time constraint is set for tier 2 of a review, the allotted time will begin once the review has moved forward to tier 2.
- Duration time constraints can also be added to route templates for easier automation.
- Duration time is calculated on calendar days and hours, not business days and hours to allow for global collaboration (i.e. two days from Friday is Sunday).
- When setting times, make sure you account for working hours. (i.e. A 12 hour duration set at 5pm will expire at 5am the following day, likely before anyone can see it.)

At any time you have the ability to update a deadline. Remove a deadline completely by clicking the actions menu and selecting Delete. Clearing the deadline will give reviewers who were previously skipped the ability to submit their review.

Creating a Route Template
If you have different teams of reviewers based on the department, the type of asset being reviewed, or any other criteria you use internally, route templates make it easy for your team to route work out to the right people.
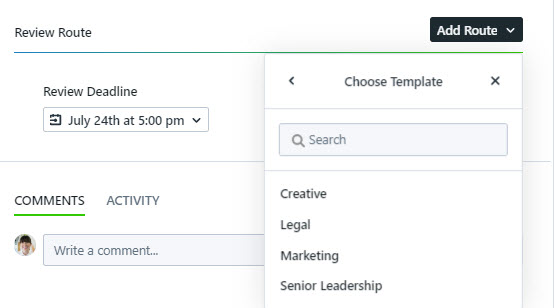
You can publish an existing route as a template to use it again going forward.

To create a route template from scratch or manage existing templates, click Templates in the left sidebar, then Routes. Click Add Template in the top right corner to create a new route template.

Name your template, then click Create Template, and you'll get the same route builder that's available from the Proof details page.
Once you've built out your route template, click Publish Template in the bottom right to make it available for future Proofs.

Add route templates to Project templates for maximum automation!