This guide is for users of our inMotion Classic platform who are migrating their work data into Lytho Workflow. If you're importing new work items into your Workflow account, please use this guide.
Here are the steps involved with migrating data from inMotion Classic to Lytho Workflow:
- We will provide you with an export of your Classic work data
- You will prepare your ignite account and import your Classic data into ignite
- We will automatically copy project files from your Classic account to the newly-imported work in your ignite account within 7 days of the import
Understanding Which Data Can Migrate
Our Customer Success team will provide you with an export of all of your data that can then be imported into Workflow. This export will be the driving factor in bringing your data from Workflow. For a better understanding of what we can import and cannot import, please reference the below table:
| Can Import | Cannot Import | Collaborative Build Out |
| Projects | Requests | Intake Forms/Creative Briefs/Request Forms |
| Tasks | Proofs | Project Templates |
| Files | Review Annotations | Route Templates/Workflows |
| Users | Project Comments | Reports |
Getting Your Migration Data
Contact our Customer Success team to receive an export of your inMotion Classic account data. You will receive a project export CSV that looks something like this:

Once you have your project export, use that same file to import that project and task history into your Workflow account.
The import limit is 500,000 rows of data.
Readying Your Data and ignite Account
In order to successfully migrate your project and task data, there are a few things to check to ensure the process runs smoothly.
Project ID
- Do not change any values in the Project ID column. Project ID is what we use to match your inMotion Classic files to your new Lytho Workflow account and your tasks to their associated projects.
Users
- Ensure all users from your Classic account who you want to carry over have been added into your Workflow account.
- If you're pulling in work item history with users who are no longer active and want their names attached to your historical work data, add those users in Workflow, then deactivate them once you've imported your work items.
- Otherwise, if it's not important to have those users' names attached to the projects and tasks they worked on, delete their email addresses from the Project Owner and/or Assigned Users fields, or replace them with an existing user.
The import limit is 100 Users.
Custom Fields, Custom Work Statuses, and Tags
- Ensure that any custom fields and custom work statuses being referenced in your Classic account export have also been added to your Workflow account. If you use dropdown custom fields, make sure the dropdown options also match in your Workflow account.
- Tags do not have to be added to your Workflow account beforehand; any tags that you add to your Classic project export will automatically be added into your Workflow account when your data is migrated.
- Any data fields not found in your CS-given export will not be imported automatically. If you’d like to bring in additional fields, you can do so by utilizing Custom Fields. You can view the format of this column name HERE.
Work that You Don't Want to Import
- If there are any projects or tasks you don't want to import to Workflow, delete those rows from your Classic project export. If you delete a project but not its associated tasks, those tasks will be imported to Workflow as standalone tasks that are not part of a project.
If you run into any errors when importing your Classic work item export, use the troubleshooting guide in this article.
Migrating Your Data
Once you've got all your Classic data ready, go to Projects, then click Add Project, then IMPORT on the "Create Project" modal.
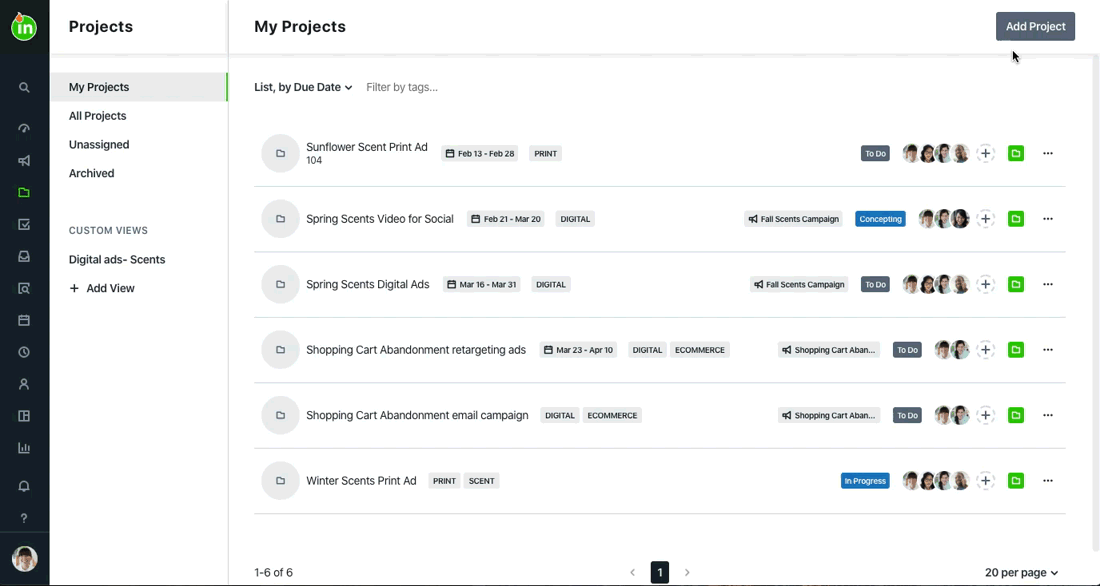
From here, upload your CSV to the "Create Project" modal and click Import Work. By default, the "Send email to users assigned to import work" option will be checked, but if you do not want those users to receive email notifications for these projects or tasks, uncheck the box before clicking Import Work.
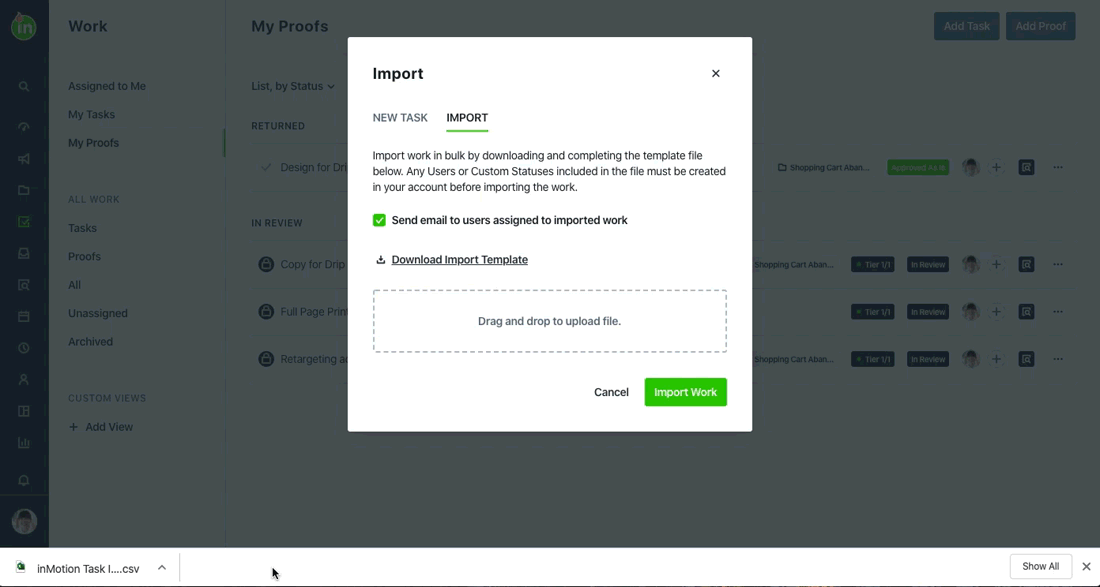 We will notify you when the import finishes.
We will notify you when the import finishes.
Files will be copied from your Classic account to ignite within 7 days of the import being completed.